Why do I need to disable Windows Search?
Believe it or not, there are some benefits to disabling search on Windows 11 besides getting rid of those pesky Bing results. These benefits include reclaiming computer resources and space on the hard drive, as well as reducing power consumption and ongoing background tasks.
Also, disabling features can help those low-end PCs struggling with Windows 11. Windows 11 has very high system requirements, and by reducing the amount of work your computer has to handle, you'll make your machine run smoother and faster.
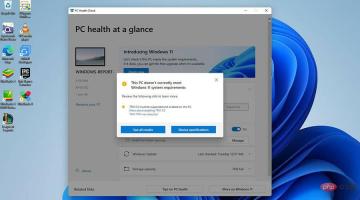
It is not recommended that you disable any type of search functionality. Windows Search is currently the most efficient search tool on Windows 11 and is one of the few native apps that outperforms third-party apps.
This tutorial will walk you through the steps on how to disable search on Windows 11. It will also explain how to make Windows Search more energy efficient on your laptop. Doing this will minimize indexing when your laptop is low on battery.
How to disable search on Windows 11?
1. Use Command Prompt
- Click the magnifying glass icon to open the search bar and enter Command Prompt.
- When the command prompt appears, click Run as administrator.

- Enter this command:
REG UPDATE HKLM\SYSTEM\CurrentControlSet\Services\WSearch\Start=3
- Press the keyboard when finished Enter key on the screen.
- Then enter
net.exe stop "Windows Search"
- Click to enter .
- Temporarily disable Windows Search for now. Once you use it, the feature will be reactivated after restarting your computer.
2. Open the search bar via the Services app
- and enter Services.
- Click on the first result you see.

- In the Services window, find the Windows Search entry.

- Right-click the entry and select Properties.

- Click Stop in this new window.

- Click the drop-down menu next to Startup type and select Manual.

- Click OK to save changes.

- To re-enable the Windows service, right-click the entry again and select Properties.
- Click the drop-down menu and select Automatic (Delayed Start).

- Click Start to activate it.

- Then OK Save your changes.

3. Permanently disable the search function
- Open the search bar and enter Services.
- Click on the first entry that appears.

- Find the Windows search entry and right-click on it.

- Right-click Windows Search and select Properties.

- Click to stop.

- Click the drop-down menu and select Disable.

- Click "OK" to save changes.

- Now you have to rename the folder for Windows Search to prevent Windows 11 from accessing it.
- Open File Explorer.
- In the top bar, enter C:\Windows\SystemApps\.

- Find the folder named Microsoft.Windows.Search_cw5n1h2txyewy.

- Right-click the folder and select Show more options.

- Click Rename and rename the folder.

- You will be asked to grant administrator privileges. Select Yes.

- After renaming the folder, double-click to open the folder.
- Find the SearchApp.exe file.

- Right-click the file and select Show more options.

- Select Rename to rename the file.

- Grant administrator privileges when asked.

- Close File Explorer and restart your computer.
4. Prevent Bing web results from appearing in Windows searches
- Open the search bar and type Registry Editor.
- Click on the first entry you see.

- Click HKEY_CURRENT_USER to expand the drop-down menu.

- Next, click on "Software" to expand another drop-down menu.

- Select Policy.

- Click on Microsoft.

- Then click Windows.

- Right-click Windows and select New.
- Select Key in this new menu.

- Name this new key Explorer, and press Enter to save.

- Right-click on the explorer to open the menu.
- Select New and then select a DWORD (32-bit) value.

- Name this new entry DisableSearchBoxSuggestions, and press Enter.

- Double-click the entry to open a new window. Set the value data to 1 and click OK.

5. Optimize power efficiency by configuring Windows Search (laptops only)
- In the Start menu, click Settings ” icon to open the menu.
 Select
Select - Privacy and Security in the sidebar.
 Scroll down and click
Scroll down and click - Search Windows.

- When indexing Switch Respect the power settings switch .

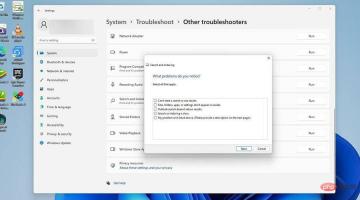
The above is the detailed content of How to disable search on Windows 11. For more information, please follow other related articles on the PHP Chinese website!
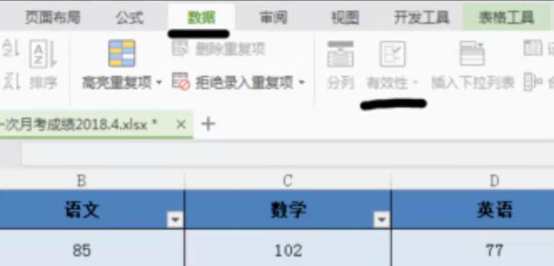 WPS表格下拉菜单怎么做Mar 21, 2024 pm 01:31 PM
WPS表格下拉菜单怎么做Mar 21, 2024 pm 01:31 PMWPS表格下拉菜单怎么做:选中要设置下拉菜单的单元格后,依次点击“数据”,“有效性”,再在弹出的对话框中进行相应设置后,以此来下拉我们的菜单。WPS作为一款功能强大的办公软件,其自身拥有的能够编辑文档、统计数据表格等的功能,为很多需要和文字、数据等打交道的人们提供了很多的方便。而要想熟练地运用WPS软件为我们提供很多方便,就需要我们能够先掌握住WPS软件的各种非常基本的操作,在这篇文章里,小编就给大家分享一下怎么在用WPS软件做出的WPS表格中进行下拉菜单的操作。在打开WPS表格后,首先用鼠标选
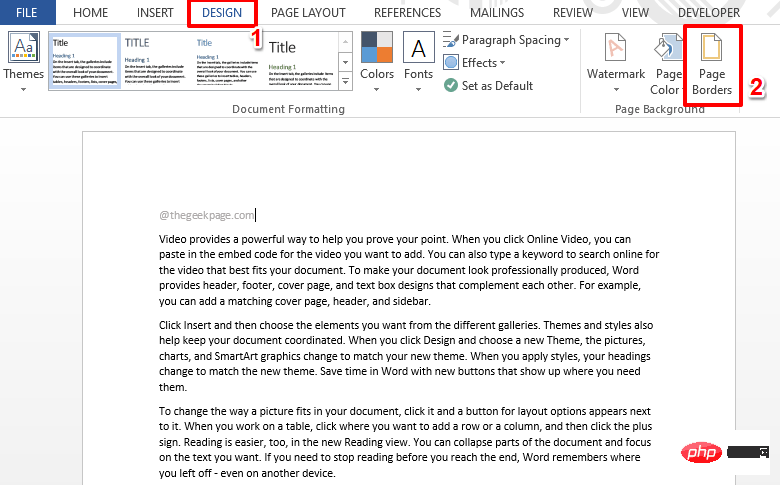 如何在 Microsoft Word 中添加艺术页面边框Apr 27, 2023 pm 08:25 PM
如何在 Microsoft Word 中添加艺术页面边框Apr 27, 2023 pm 08:25 PM您是否厌倦了一直在Word文档上看到传统的黑色边框?您是否正在寻找如何为您的文档添加一些彩色和艺术边框以使其更具吸引力和乐趣的方法?在Word文档的不同页面中添加不同的艺术边框怎么样?或者一次将单个艺术边框应用于文档中的所有页面?我知道你和我们一样对这整个艺术边界的事情感到兴奋!直接阅读本文,了解如何成功地将艺术边框应用于Word文档。第1部分:如何将相同的艺术页面边框应用于Word文档中的所有页面第1步:打开Word文档,然后单击顶部功能区中的“设计”选项卡。在DESIGN选
 电脑跑分是什么意思Oct 12, 2022 am 10:53 AM
电脑跑分是什么意思Oct 12, 2022 am 10:53 AM电脑跑分是指通过跑分软件对电脑性能进行测试,会对电脑硬件性能出一个测试评分;其中会对单个硬件做出评分,对分数进行分析进而提出提升分数的配置方案,来提升电脑性能,跑分越高性能越好。跑分软件有3DMARK、鲁大师、360、腾讯电脑管家等。
 如何打印不带注释的 Word 文档Apr 18, 2023 pm 02:19 PM
如何打印不带注释的 Word 文档Apr 18, 2023 pm 02:19 PM对于MicrosoftWord,注释很重要,尤其是当文档在多人之间共享时。每个人都可以通过他/她的评论在文档内容中添加一些内容,并且保留这些评论以供以后参考是非常重要的。但是当你需要打印文档时,你真的需要打印注释吗?在某些情况下,是的。但对于其他一些情况,这是一个很大的不!在本文中,我们通过2种不同的解决方案解释了如何轻松打印Word文档而不打印其上的评论。请记住,评论只是被隐藏,不会被删除。因此,您绝对不会在此处冒您文档的任何部分的风险,在没有评论的情况下打印它。希望你喜欢!解决方案1:通
 平板跟笔记本电脑有啥区别Oct 25, 2022 am 10:04 AM
平板跟笔记本电脑有啥区别Oct 25, 2022 am 10:04 AM区别:1、平板小好携带,直接用充电宝就能充电;而笔记本电脑不能用充电宝充电,需要插电源。2、平板不能玩大型游戏,办公不方便,功能少不易操作;笔记本电脑办公和玩游戏和台式电脑的功能一样的。3、平板电脑的操作主要是通过手指来输入,还可以通过麦克风和重力感来辅助输入;而笔记本电脑用键盘、鼠标、中间触摸板来输入。4、平板电脑可以打电话;而笔记本电脑不能打电话。
 机械革命是什么牌子旗下的电脑Nov 09, 2022 pm 02:09 PM
机械革命是什么牌子旗下的电脑Nov 09, 2022 pm 02:09 PM机械革命的英文品牌名称为“MECHREVO”,是清华同方股份公司旗下最具活力的消费类电脑品牌,其开办宗旨就是以精准打造年轻人喜爱的国货精品为己任,而且因为依托了同方成立至今20余年的技术储备,能够在国内进行自主设计、自主研发、自主生产,并整合了上下游优秀的供应链资源。
 在 Windows 11 上调整屏幕以监控的 5 种方法(和修复)Apr 14, 2023 pm 03:28 PM
在 Windows 11 上调整屏幕以监控的 5 种方法(和修复)Apr 14, 2023 pm 03:28 PM由于最近世界各地的改进,PC部件现在以厂商建议零售价出售,这促使许多用户最终构建了他们梦想中的PC。构建PC可能会遇到挑战,其中一项任务是使您的屏幕适合显示器的显示。如果您无法将屏幕安装到Windows11上的显示器上,那么您需要了解的就是这一切。让我们开始吧。如何以5种方式调整屏幕以在Windows11上进行监控要使您的屏幕适合您的显示器,您可以根据当前设置调整分辨率、缩放比例或显示输出设置。我们建议您尝试调整分辨率大小以保持视觉质量和dpi。但是,如果这对您不起作用,您可以尝
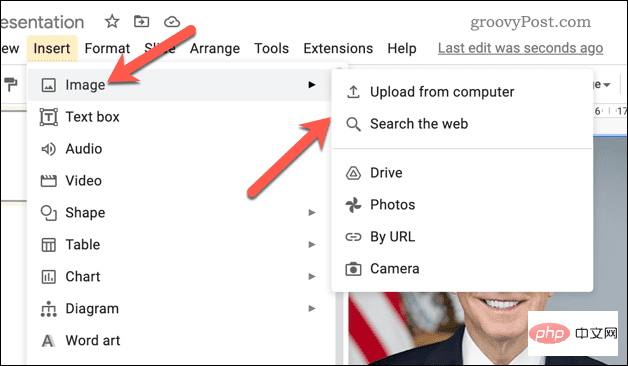 如何在Google幻灯片中设置图像透明度?Apr 25, 2023 pm 06:52 PM
如何在Google幻灯片中设置图像透明度?Apr 25, 2023 pm 06:52 PM如何更改Google幻灯片中图像的透明度Google幻灯片允许您对图像进行微小的更改。您可以使用Google幻灯片中的“格式选项”菜单来更改您插入的任何图像的透明度级别。要使用Google幻灯片中的“格式选项”菜单使图像透明:打开您现有的Google幻灯片演示文稿或创建一个新的。在其中一张幻灯片的演示文稿中选择现有图像。或者,通过按“插入”> “图像” 并选择其中一个上传选项来添加图像。选择图像后,按工具栏中的格式选项按钮。或者,右键单击图像并选择格式选项。“ 格式选项”菜单

Hot AI Tools

Undresser.AI Undress
AI-powered app for creating realistic nude photos

AI Clothes Remover
Online AI tool for removing clothes from photos.

Undress AI Tool
Undress images for free

Clothoff.io
AI clothes remover

AI Hentai Generator
Generate AI Hentai for free.

Hot Article

Hot Tools

mPDF
mPDF is a PHP library that can generate PDF files from UTF-8 encoded HTML. The original author, Ian Back, wrote mPDF to output PDF files "on the fly" from his website and handle different languages. It is slower than original scripts like HTML2FPDF and produces larger files when using Unicode fonts, but supports CSS styles etc. and has a lot of enhancements. Supports almost all languages, including RTL (Arabic and Hebrew) and CJK (Chinese, Japanese and Korean). Supports nested block-level elements (such as P, DIV),

ZendStudio 13.5.1 Mac
Powerful PHP integrated development environment

Zend Studio 13.0.1
Powerful PHP integrated development environment

SublimeText3 Chinese version
Chinese version, very easy to use

Safe Exam Browser
Safe Exam Browser is a secure browser environment for taking online exams securely. This software turns any computer into a secure workstation. It controls access to any utility and prevents students from using unauthorized resources.

















































