Whenever users try to draft any document, whether using Excel, Word, PowerPoint, etc., they cannot avoid making mistakes while typing or calculating. These things happen to everyone, what should we do? Yes! We try to undo it by simply pressing the Ctrl Z key.
But have you ever thought about how many times you can perform undo levels while using any MS office product like Excel ? Well, the default setting is 20, which means the user can undo the level up to 20 times.
What if we told you that you could not only undo levels to 20 but also to 100? Wouldn't that be great? Yes, it is possible to do this. But this may slightly reduce system performance, since the undo history up to 100 needs to be stored in RAM, which will be used for the undo level of 100.
If you are here looking for how to increase the number of undo levels in Excel, then this article will guide you through the steps.
Note – Please refer to this article to export a backup of the registry files on your system. If you save a backup of your registry file, you can always restore it later if you have problems editing it. If the registry files are not backed up, this can cause some serious problems in your system.
How to increase the number of UNDO levels in Microsoft Excel
Step 1: By pressing the Windows R key and typing regeditOpen the Registry Editor. Step 2: Now press
Enter and continue accepting any UAC prompts that appear on the screen by clickingYes.
 #Step 3: First, you need to clear the address bar of the Registry Editor window.
#Step 3: First, you need to clear the address bar of the Registry Editor window.
Step 4: Then, type the following lines into the address bar and press
Enter key. HKEY_CURRENT_USER\Software\Microsoft\Office.0\Excel\Options
Step 5: Once you reach the registry key named
it and select New > ## from its context menu #DWORD (32-bit) Value as shown below.
Step 6: Now rename the newly created DWORD value to  UndoHistory and open it by
UndoHistory and open it by
double click Edit PropertiesWindow.
Step 7: In the edit window, enter a number in the  Valuable Data
Valuable Data
Note
– We do not recommend entering more than 100 as it will use more RAM to store undo history.Step 8: When completed, click "OK".
#Step 9: After that, you can close the Registry Editor window. 
The above is the detailed content of How to modify the number of undo levels in Excel. For more information, please follow other related articles on the PHP Chinese website!
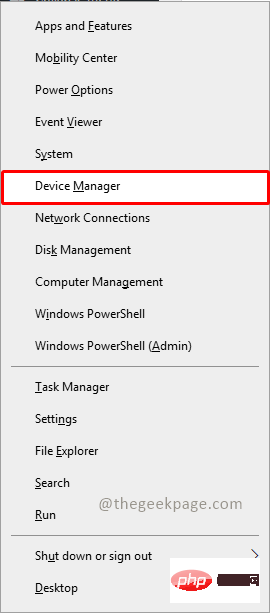 无法移除 Xbox 无线控制器,移除失败修复Apr 14, 2023 am 10:40 AM
无法移除 Xbox 无线控制器,移除失败修复Apr 14, 2023 am 10:40 AMXbox 应用程序允许其用户在他们的 PC 上玩精彩的游戏,以防控制台不存在。用户可以直接将他们的 Xbox 控制器连接到 PC 并开始在他们的 Windows PC 上玩。有时无法从用户的 Windows 11/Windows 10 笔记本电脑中移除 Xbox 无线控制器。存在许多问题,其中最突出的是用户在尝试删除小工具时遇到“删除失败”问题。如果您在移除 Xbox 无线控制器时遇到“移除失败”错误,请重新启动计算机。常见问题的最直接解决方案是重新启动 Windows 设备。如果您在重新启动计
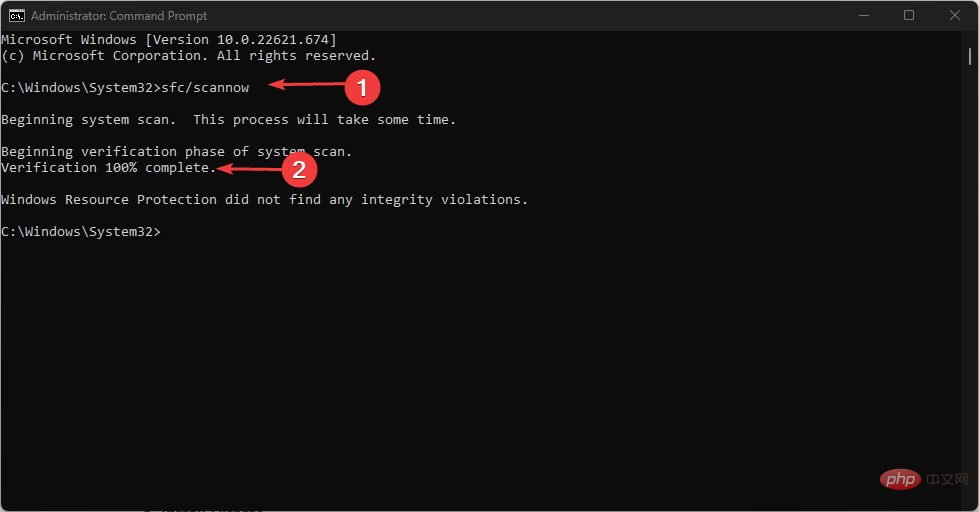 0xC004d302:如何修复此激活错误Apr 14, 2023 pm 02:49 PM
0xC004d302:如何修复此激活错误Apr 14, 2023 pm 02:49 PM我们的一些读者最近报告说,他们收到了Windows激活错误之一,例如Windows PC上的0xC004D302错误代码,因此某些功能停止工作。此错误出现在运行 Microsoft Windows 非核心版本的计算机上。它可以在重新激活可信数据存储器时触发。您可以按照本文的方式解决此问题。在本文中导致0xc004d302错误的原因是什么?以下是0xC004d302 Windows激活错误代码背后的一些潜在原因:伪造或不正确的产品密钥 – 您收到0xC004d302错误代码的最常见原因之一是您输入
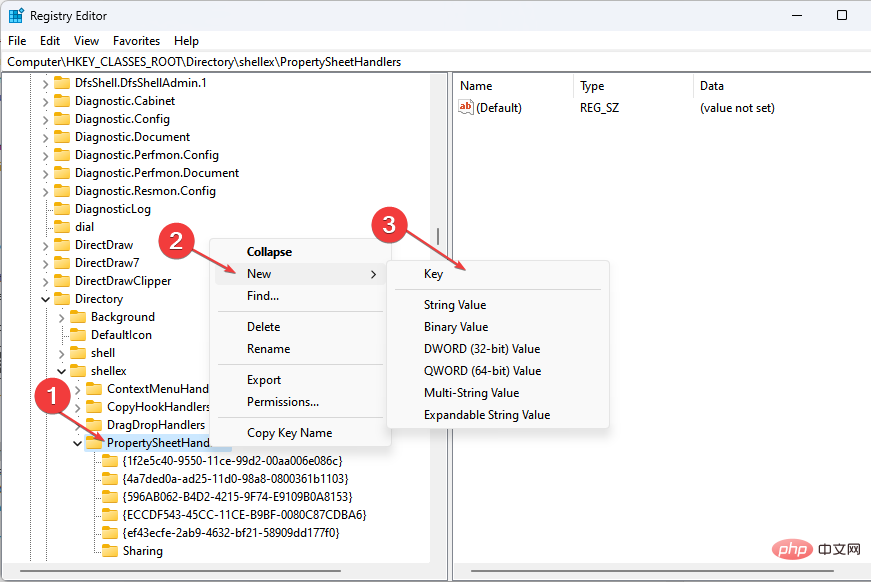 属性中没有位置选项卡:如何启用它Apr 13, 2023 pm 11:16 PM
属性中没有位置选项卡:如何启用它Apr 13, 2023 pm 11:16 PM文件夹属性为用户提供详细信息,例如创建日期、文件夹名称、大小等。但是,有时您可能会在Windows文件夹的属性中遇到“位置”选项卡。因此,我们将引导您完成故障排除和重新启用它的步骤。或者,您可以查看我们关于修复 Windows 11 上的文件夹访问被拒绝问题的详细指南。为什么在文件夹属性中找不到位置选项卡?有几个因素可能导致 Windows 11 上文件夹属性中缺少位置选项卡。最值得注意的是:文件夹不支持移动 – 有些文件夹支持移动到另一个位置,而有些则不支持。默认情况下,支持从一个位置移动到另
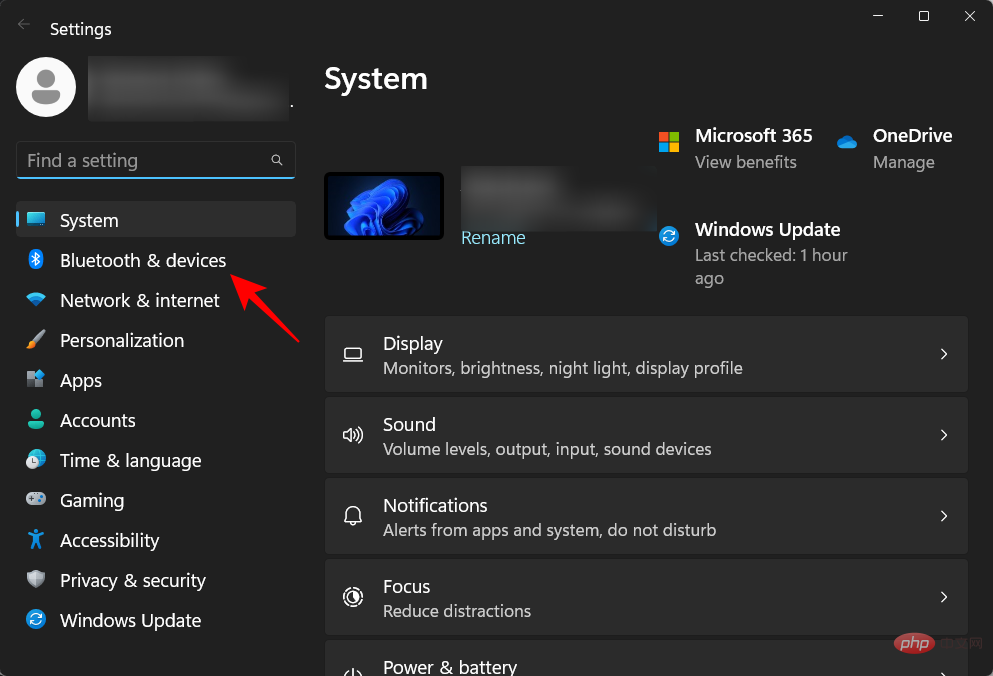 在 Windows 11 上删除打印机:6 种方法和 7 种修复说明Apr 17, 2023 am 09:37 AM
在 Windows 11 上删除打印机:6 种方法和 7 种修复说明Apr 17, 2023 am 09:37 AM在Windows11上删除打印机完全移除打印机需要两件事——移除打印机本身,然后移除驱动程序。您可以通过多种方式在Windows11上执行这些操作。它们是:方法1:从设置也许最常用的方法是,可以轻松地从Windows的“设置”应用程序中删除打印机。以下是如何去做:按下Win+I以打开设置。然后单击左窗格中的蓝牙和设备。在右侧,单击打印机和扫描仪。单击要卸载的打印机。选择删除。出现提示时,单击是。方法2:使用设备管理器删除打印机驱动程序设备管理器可让您管理和删除Windows
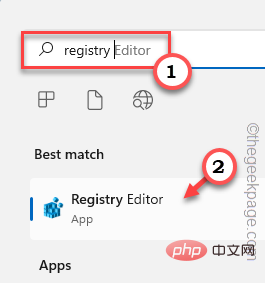 如何解决Windows 10/11中定位服务灰显的问题?Apr 26, 2023 pm 03:49 PM
如何解决Windows 10/11中定位服务灰显的问题?Apr 26, 2023 pm 03:49 PM位置服务是Windows上某些应用程序的一项重要功能,具体取决于系统的位置。因此,如果您看到系统上的“定位服务”选项呈灰色显示,您甚至无法手动切换它。通常,某些系统故障会导致此问题,您可以按照这些简单的解决方案轻松解决。修复1–调整注册表您可以调整注册表来修复这个灰显的位置服务问题。1.按Win键并键入“注册表”。2.然后,点击“注册表编辑器”打开系统上的注册表编辑器。3.您将删除一个特定的注册表子目录。通常,它根本不会影响您的系统。但是,建议您进行系统备份。一个。打开注册表编辑器后,点击
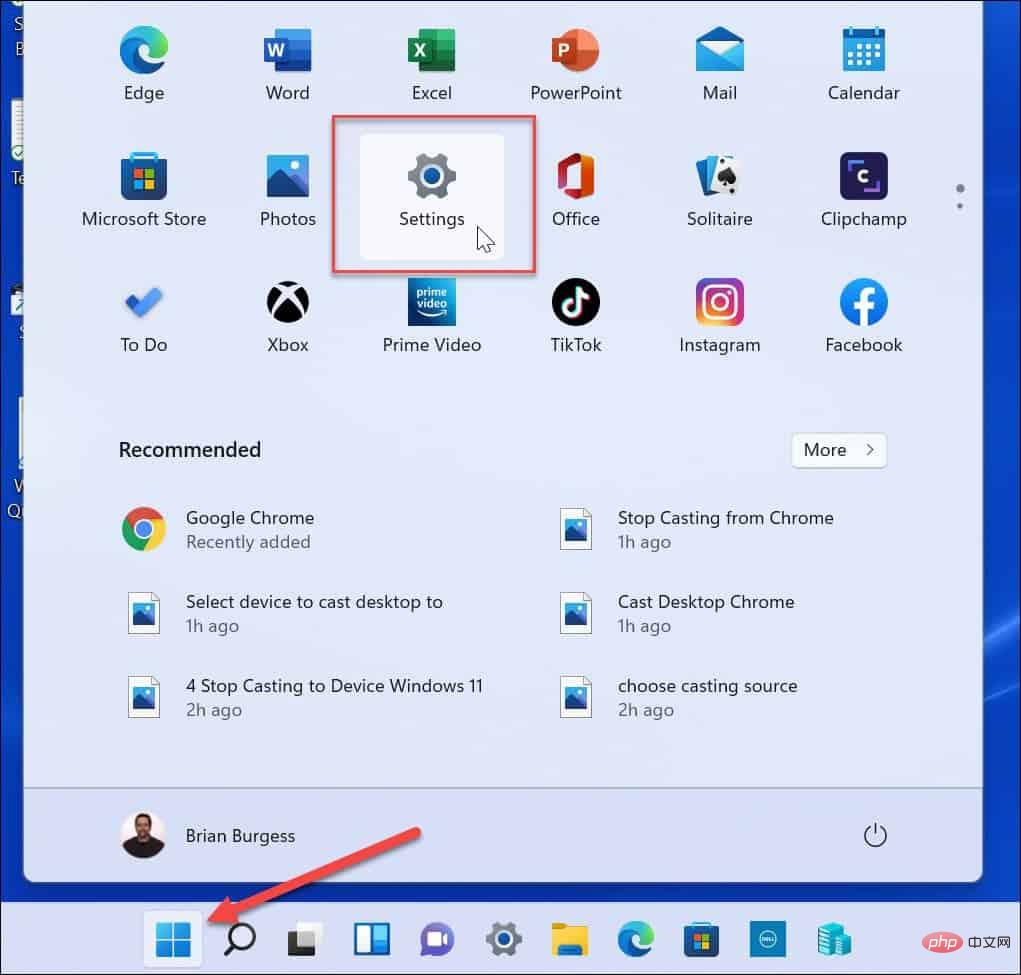 如何在Windows 11上关闭通知?Apr 23, 2023 pm 01:28 PM
如何在Windows 11上关闭通知?Apr 23, 2023 pm 01:28 PM如何在Windows11上阻止通知您可以按照以下步骤轻松阻止Windows11上的通知。要阻止您的通知:打开开始菜单并选择设置。或者,您可以直接按Windows键+I打开Settings。当设置打开时,单击左侧列表中的系统,然后单击右侧的通知。在以下屏幕上,关闭通知选项。退出设置应用程序。今后,应用程序和系统通知将停止在桌面上显示。但是,值得注意的是,某些应用程序具有自己的内置通知设置。在这种情况下,您需要直接从应用中禁用通知——不过这种情况很少见。通过在“设置”中关闭通知,您将消除
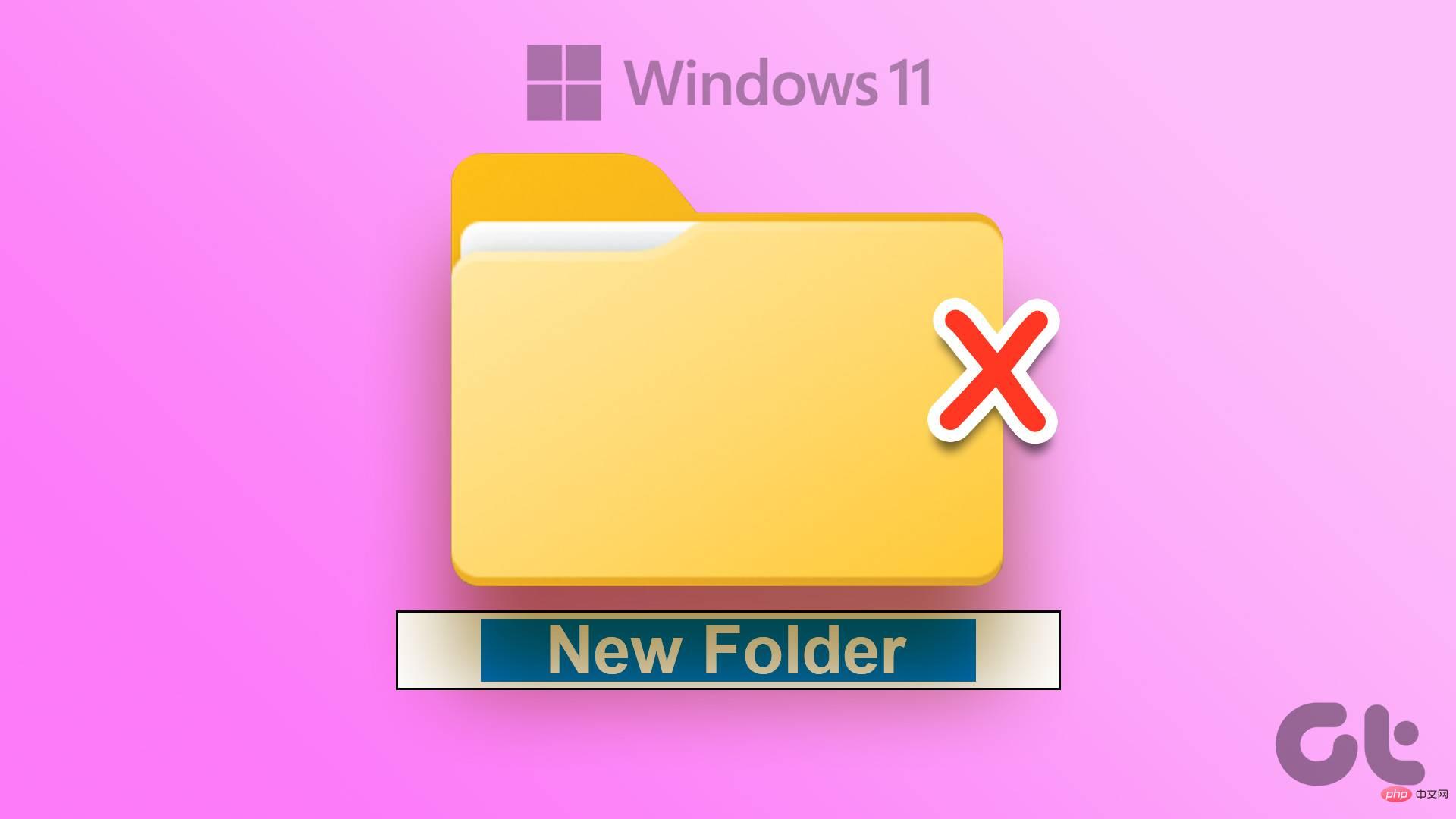 前8种修复方法无法在Windows 11上创建新文件夹Apr 13, 2023 pm 12:28 PM
前8种修复方法无法在Windows 11上创建新文件夹Apr 13, 2023 pm 12:28 PM创建新文件夹时,你的电脑会抛出一个错误?当你想的时候整理你的文件,无法创建新文件夹可能会让您大失所望。谢天谢地,在Windows 11上无法创建新文件夹时,有几种解决方法可以解决此问题。让我们一起来看看。无论是您的用户配置文件缺少权限,还是存储空间不足-原因可能是任何原因。我们将从基础知识开始,然后转到高级方法,如使用注册表编辑器来修复无法在Windows11上创建新文件夹的问题。1.重新启动文件资源管理器新设计的文件资源管理器应用程序带有选项卡式界面,使用起来很有趣。但是,它有时可能会表现不好
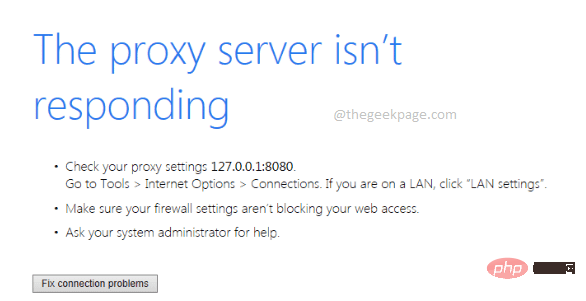 如何修复Windows 11/10上代理服务器不响应的问题?Apr 25, 2023 pm 06:37 PM
如何修复Windows 11/10上代理服务器不响应的问题?Apr 25, 2023 pm 06:37 PM当通过MozillaFirefox、GoogleChrome、InternetExplorer等流行的网络浏览器访问Internet时,许多用户面临代理服务器没有响应的问题。此错误可能出现在您的计算机上的主要原因可能是代理设置不正确。可以通过禁用代理来纠正不正确的代理设置,因此我们可以解决问题。在本文中,我们通过3种不同的方法解释了如何轻松禁用机器中的代理,从而解决代理服务器没有响应的问题。继续阅读,学习这个简单的技巧。方法1:通过Internet属性禁用代理第1步:同时按下W

Hot AI Tools

Undresser.AI Undress
AI-powered app for creating realistic nude photos

AI Clothes Remover
Online AI tool for removing clothes from photos.

Undress AI Tool
Undress images for free

Clothoff.io
AI clothes remover

AI Hentai Generator
Generate AI Hentai for free.

Hot Article

Hot Tools

Dreamweaver CS6
Visual web development tools

DVWA
Damn Vulnerable Web App (DVWA) is a PHP/MySQL web application that is very vulnerable. Its main goals are to be an aid for security professionals to test their skills and tools in a legal environment, to help web developers better understand the process of securing web applications, and to help teachers/students teach/learn in a classroom environment Web application security. The goal of DVWA is to practice some of the most common web vulnerabilities through a simple and straightforward interface, with varying degrees of difficulty. Please note that this software

WebStorm Mac version
Useful JavaScript development tools

Atom editor mac version download
The most popular open source editor

MinGW - Minimalist GNU for Windows
This project is in the process of being migrated to osdn.net/projects/mingw, you can continue to follow us there. MinGW: A native Windows port of the GNU Compiler Collection (GCC), freely distributable import libraries and header files for building native Windows applications; includes extensions to the MSVC runtime to support C99 functionality. All MinGW software can run on 64-bit Windows platforms.







