Home >Common Problem >How to use notification summaries in iOS 15
How to use notification summaries in iOS 15
- 王林forward
- 2023-04-13 16:31:031585browse
Apple’s new iOS 15 introduces a new notification summary that does little more than give you a snapshot of what’s going on — but it’s incredibly convenient.
Sometimes the simplest ideas are the best. Instead of pinging, pinging, pinging notifications all day long, you can use Focus Mode to turn them off, or at least turn them off. Then catch up later.
Later, when you really want to know what you missed, you can now browse the notification summary and you'll see all you need. You don't even have to do anything, but you can fine-tune what you see and when you see it.
Default Notification Summary
Out of the box, iOS 15 will give you a notification summary that will be executed twice a day. Defaults to 8am and 6pm local time.
And the notifications to be aggregated come from apps like Mail and Facebook. It depends on what you have installed and also on the applications you use.
But don't do anything at all and you'll get this summary at that point. It's just like a regular notification, except it's larger and it summarizes all relevant messages instead of just giving you one at a time.
These are always what Apple describes as non-urgent notifications, which you might call annoying. If someone directly messages you or calls you and is actually waiting for a digest, it will receive its own notification.
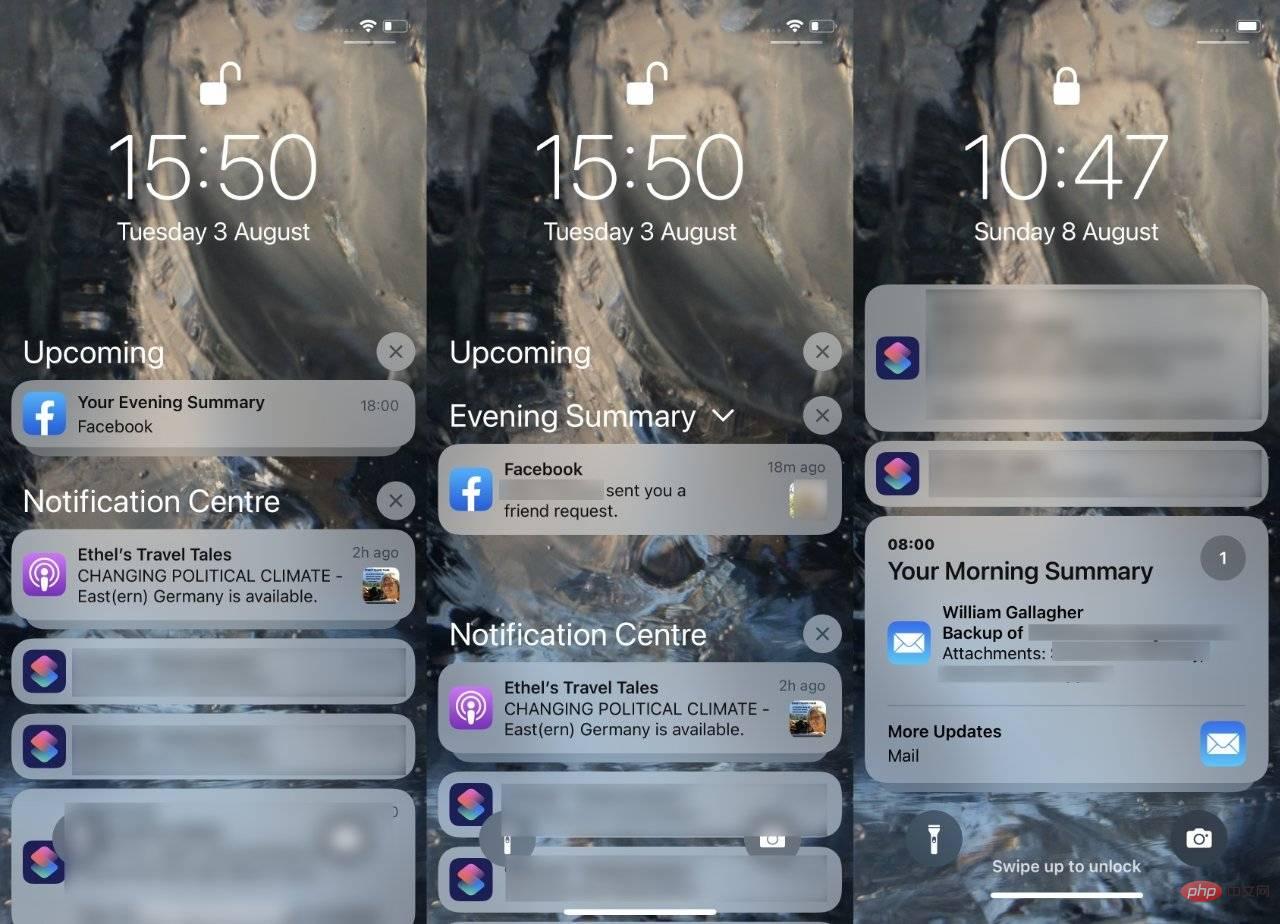 You can get morning and evening summaries of notifications without you having to do anything. Click to read more
You can get morning and evening summaries of notifications without you having to do anything. Click to read moreSet when or if notifications are required Summary
- Open Settings, go to Notifications
- Select the top The Plan Summary
- Turn the plan summary on or off as needed
- If you want it, you can change the time of the th summary
- Alternatively, you can change 2nd Summary, or
- to Add summary
for the second and subsequent times Aggregation times can be changed or deleted. The first one can only be changed - as you can effectively remove it by turning off the entire feature.
How to change the notification content in the notification summary
- Similarly, in Settings , Notifications, click Scheduled Summary
- Tap Apps in Summary
- Select the apps you want or don’t want to include
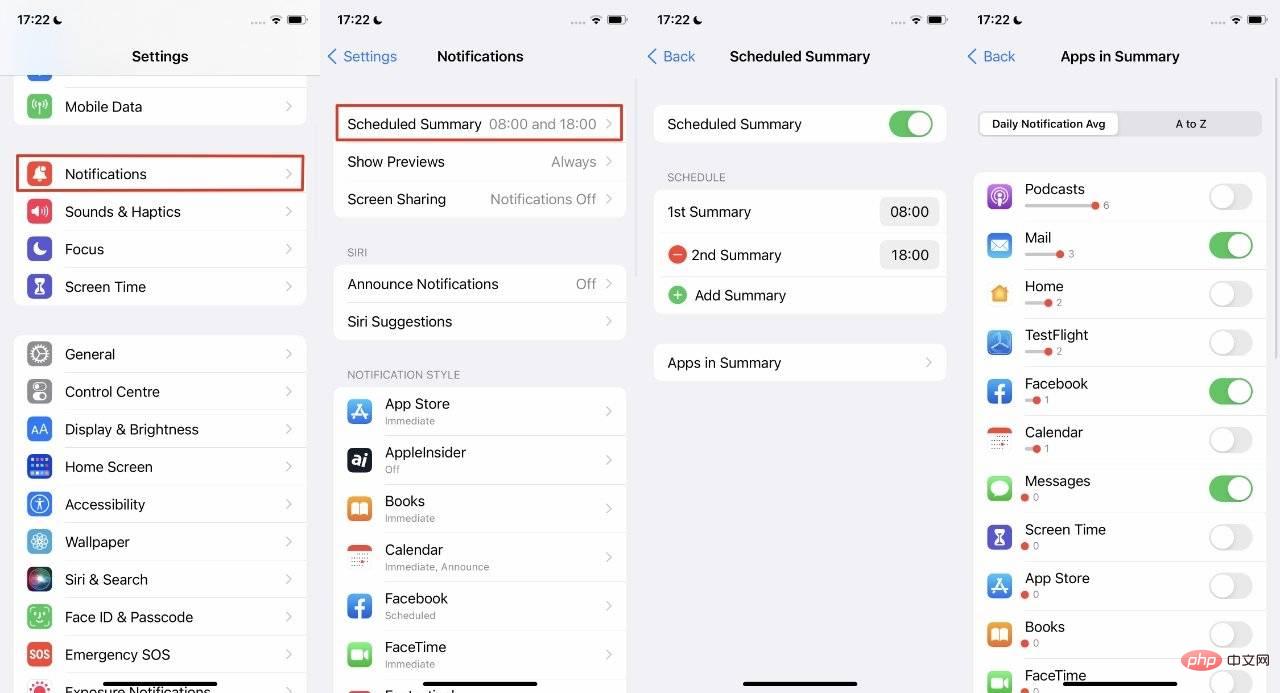 Select the apps you want included in notifications Apps to view in the summary and when to view
Select the apps you want included in notifications Apps to view in the summary and when to view By default, the list of apps is shown to you in order of how often they notify you on average per day. There may be some surprises in this list, and chances are some just notify you too much that you move them to the summary to quiet them down.
There is a line underneath each application with a red dot at some point along its length. Following the line is a number, these two numbers show you how often the app will notify you.
Although it looks like you can control that red dot and you can drag it, you can't. This is purely informational, the only control you have is the on/off option to the right of the app name.
Most are off by default, but you can add anything. If you don't see apps sorted by number of notifications in this list, you can tap A to Z and get a direct alphabetical list.
The above is the detailed content of How to use notification summaries in iOS 15. For more information, please follow other related articles on the PHP Chinese website!

