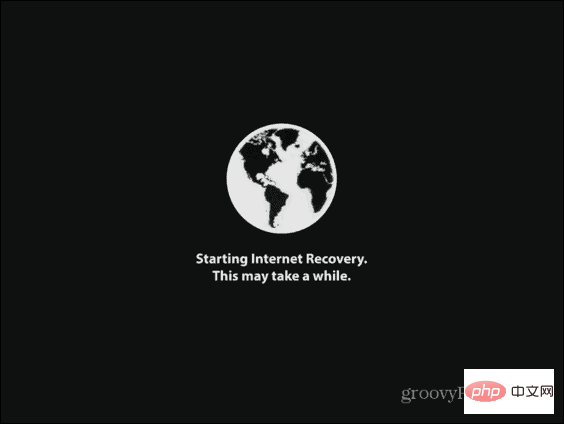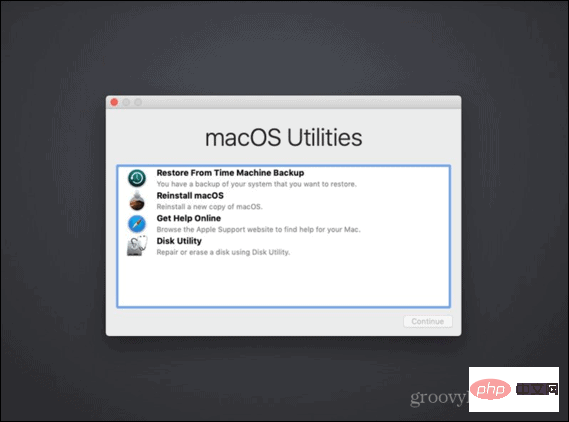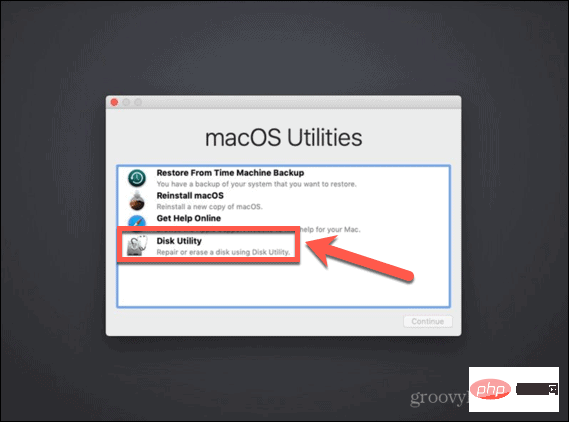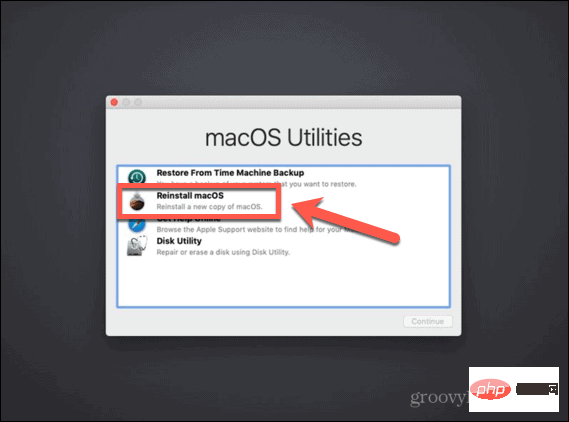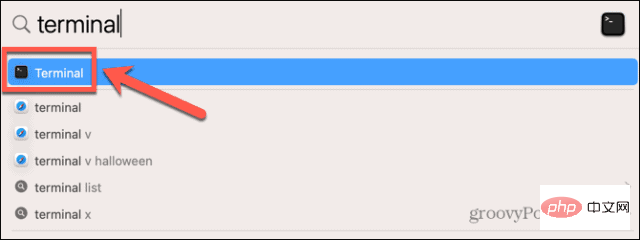Home >Common Problem >How to install macOS on a new SSD
How to install macOS on a new SSD
- 王林forward
- 2023-04-13 16:01:054057browse
How to use macOS Recovery to install macOS on a new SSD
On any Mac built after 2009, there is a built-in recovery system. This allows you to boot your Mac into recovery mode. In this mode, you can repair the internal disk, restore files from a Time Machine backup, get online help, or reinstall macOS.
You must be able to connect to the Internet to use these tools. You can use the macOS installation tool to install macOS on a new SSD installed in your computer.
To use Internet Recovery to install macOS on an SSD:
- Follow the manufacturer's instructions for your specific model of Mac to install the new SSD into your in the computer.
- If you have an Intel Mac, press the power button to start your computer, then immediately hold Cmd Option R.
- For M1 Macs, press and hold the power button until you see a message informing you that if you hold down the button, you will access startup options. Press and hold until the options appear, then select Options > Restore.
- Once you see the message that recovery is starting, you can release the keys.

- Once the recovery has finished loading, you will see the macOS Utilities available.

- Before installing macOS, you need to format your new SSD. Select Disk Utility.

- Select your new SSD in the left menu and click Erase.

- Fill in the required details for the new drive, such as name and format. For SSDs, APFS is the best choice for format, but if you have an older Mac, you may want to select Mac OS Extended as APFS is not available on macOS Sierra or older old version.
- If there is an option to select the scheme, please select GUID Partition Map.
- Wait for the drive to finish formatting, then press Cmd Q to return to the main menu.
- Click to reinstall macOS.

- Follow the on-screen instructions, making sure to select the new SSD drive as the destination.
- After macOS completes installation, give your Mac a try.
How to install macOS on a new SSD using a bootable installer
Another option for installing macOS to a new SSD is to create a bootable installer. This is especially useful if you want to install macOS on multiple computers, as it saves you from downloading the installer each time. You will need a flash drive or external disk drive with at least 15 GB of free space. It should be in Mac OS Extended format.
How to create a bootable macOS installer
The first step in using the installer to install macOS on a new SSD is to create the installer itself. You'll need a suitable flash drive or external hard drive and a copy of the macOS installer for the version of macOS you want.
To create a bootable macOS installer:
- Download the macOS installer for the version of macOS you want to install on your SSD and save it in your Applications folder.
- Plug the external drive into your computer.
- Press Cmd Space and type Terminal to open Spotlight Search.
- Double-click the Terminal application in the results.

- Enter one of the following commands, depending on the operating system you are creating the bootable installer for. Replace MyDrive with the name of your flash drive or external hard drive.
- Ventura: sudo /Applications/Install\ macOS\ Ventura.app/Contents/Resources/createinstallmedia –volume /Volumes/MyDrive
- Monterey: sudo /Applications/Install\ macOS\ Monterey.app/Contents/Resources/createinstallmedia –volume /Volumes/MyDrive
- Big Sur: sudo /Applications/Install\ macOS\ Big\ Sur.app/Contents/Resources/createinstallmedia –volume /Volumes/MyDrive
- Catalina: sudo /Applications/Install\ macOS\ Catalina.app/ Contents/Resources/createinstallmedia –volume /Volumes/MyDrive
- Mojave: sudo /Applications/Install\ macOS\ Mojave.app/Contents/Resources/createinstallmedia –volume /Volumes/MyDrive
- High Sierra: sudo /Applications/Install\ macOS\ High\ Sierra.app/Contents/Resources/createinstallmedia –volume /Volumes/MyDrive
- Sierra: sudo /Applications/Install\ macOS\ Sierra.app/Contents/Resources/createinstallmedia –volume /Volumes/MyDrive –applicationpath /Applications/Install\ macOS\ Sierra.app
- El Capitan: sudo /Applications/Install\ OS\
- Enter
- . Enter your administrator password when prompted and press Enter key
- . Type Y
- to confirm erasing the target volume. Click OK
- to allow the terminal to access files on the bootable disk. After the process is complete, exit Terminal
- and eject the bootable disk. It's ready to use now. How to install macOS using the bootable installer
The way you use the installer will be slightly different depending on whether you have an Intel Mac or a newer one with Apple Silicon Mac.
To install macOS on an Intel Mac using the bootable installer:Follow the manufacturer's instructions for your computer model to install the SSD into your in the computer.
- Insert the bootable installer you created into your Mac.
- Turn on your Mac and immediately hold down the Option
- key.
 When you see the screen showing the bootable volume, you can release the Option
When you see the screen showing the bootable volume, you can release the Option - key. Select the drive that contains the bootable installer and press Enter key
- . You may be asked to select a language.
- Select Install macOS
- and click Continue. Follow the instructions to complete the installation of macOS.
Follow the manufacturer's instructions for your computer model Install it into your computer.
- Insert the bootable installer you created into your Mac.
- Hold the power button on your Mac.
- When you see the startup option, you can release the power button.
- Select the drive containing the bootable installer and click Continue
- . Follow the instructions to complete the installation of macOS.
- How to use Carbon Copy Cloner to install macOS on a new SSD
Installing any operating system on a computer can go wrong, so always back it up before making any changes to your Mac is a good idea. If you want to make sure macOS is installed correctly on your SSD before installing it, you can install it in an external hard drive enclosure. You can then use Carbon Copy Cloner to install macOS on the SSD as if it were an external disk.
This allows you to test the installation of macOS before installing the SSD in your computer. This means you can rest assured that the installation is going as planned before you even start turning on your Mac.
What is Carbon Copy Cloner?
Carbon Copy Cloner is an application that allows you to clone a copy of your hard drive to an external drive or flash drive. Although this is a paid app, there is a 30-day free trial that allows you to use the full features of the app.
To install macOS on an SSD using Carbon Copy Cloner:Learning how to install macOS on a new SSD can help you breathe new life into your old Mac, or allow you to upgrade your current one SSD. There are many ways you can get the most out of your Mac.
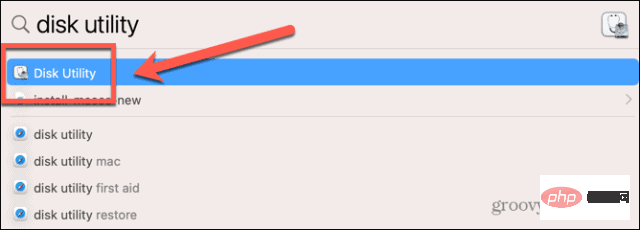
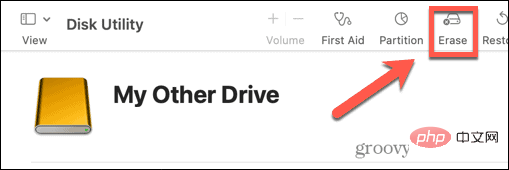
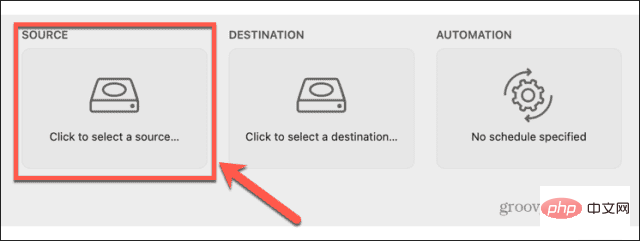
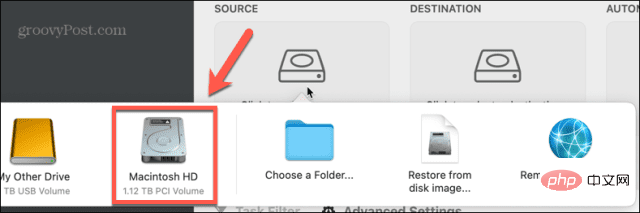
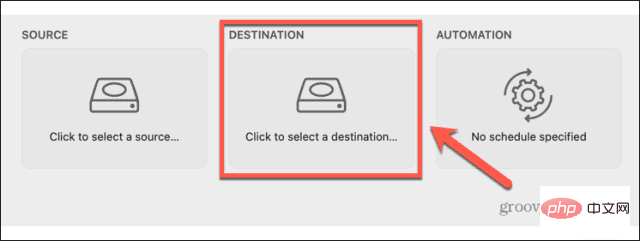
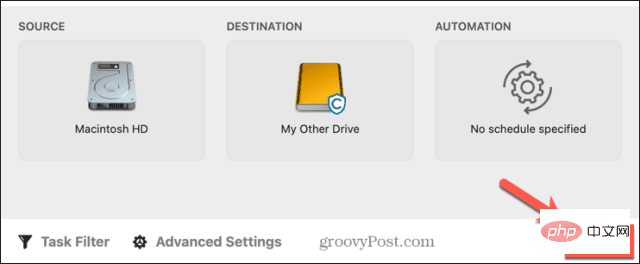
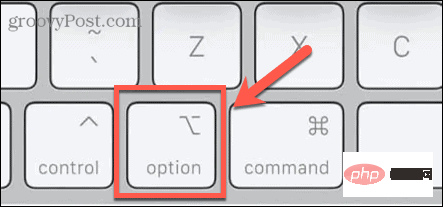
Get more from your Mac
The above is the detailed content of How to install macOS on a new SSD. For more information, please follow other related articles on the PHP Chinese website!