So, you have a Word document with different header sections, you need to open it in Microsoft PowerPoint, make some modifications, and then finally save it as a PowerPoint file. Well, you must have tried many solutions but maybe you haven't found the right one yet. Look no further, you've finally arrived at the right place. In this article, we detail how to easily convert Microsoft Word files to PowerPoint files with some very simple steps. Read on to master this nifty trick!
Part 1: Format the Word Document
Step 1: Open the word document you want to convert in Microsoft Word. In the following example, I have a document containing the following example text.

Step 2: Now select all the headings in the document and click on under the Home tab Title1" style to format the main title.

Step 3: Again, select everything under the main heading, then select the Heading 2 style option.

Step 4: If you look at your document now, you will see that it is formatted correctly, with Heading 1 and Heading 2Format style. Once the conversion is complete, any content formatted with Title 1 will become the title portion of the slide in your PowerPoint presentation. Additionally, Heading 2 style text will be placed under these headings. After all formatting is done, let’s save the file. To do this, click the
File tab at the top.

: From the left side of the window , click the Save as option . Then on the right side, click the "Browse" button.

: Navigate to wherever you want to save the file, name it, and click "Save" button saves the file.
 That's it. You have now successfully saved the word document that will be converted to PowerPoint format in the next section.
That's it. You have now successfully saved the word document that will be converted to PowerPoint format in the next section.
Part 2: Import Formatted Word Document into Microsoft PowerPoint
Step 1: First, let's launch Microsoft PowerPoint. To do this, click the Search icon on the taskbar.

: Launch PowerPoint by searching for .

: Next, click on the "Blank Presentation" tile.

: There will be a slide on the left. Right click on it and click on the Delete Slide option.

: Under the HOME tab, click the New Slide drop-down menu, Then click on the option Slides from Outline.

: In the "Insert Outline" window, save Word before navigating to document, click it, and then click the Insert button.

: Viola! You can now see that your Word document has been successfully inserted into your PowerPoint. Slides are separated based on the Heading 1 formatting style you use in your document.
Note: After importing a Word document, you can change the formatting of your choice directly from PowerPoint itself.
 That's it. Once your small modifications are all done, you can save the file as a PowerPoint file and your Word to PowerPoint conversion is complete.
That's it. Once your small modifications are all done, you can save the file as a PowerPoint file and your Word to PowerPoint conversion is complete.
The above is the detailed content of How to convert Microsoft Word files to PowerPoint slides. For more information, please follow other related articles on the PHP Chinese website!
 如何在Microsoft Word中删除作者和上次修改的信息Apr 15, 2023 am 11:43 AM
如何在Microsoft Word中删除作者和上次修改的信息Apr 15, 2023 am 11:43 AMMicrosoft Word文档在保存时包含一些元数据。这些详细信息用于在文档上识别,例如创建时间、作者是谁、修改日期等。它还具有其他信息,例如字符数,字数,段落数等等。如果您可能想要删除作者或上次修改的信息或任何其他信息,以便其他人不知道这些值,那么有一种方法。在本文中,让我们看看如何删除文档的作者和上次修改的信息。删除微软Word文档中的作者和最后修改的信息步骤 1 –转到
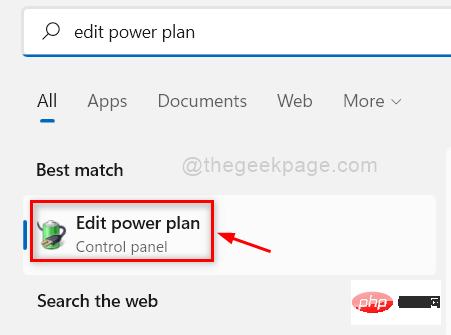 如何修复背景幻灯片在 Windows 11、10 中不起作用May 05, 2023 pm 07:16 PM
如何修复背景幻灯片在 Windows 11、10 中不起作用May 05, 2023 pm 07:16 PM在Windows11/10系统上,一些用户声称桌面背景上的幻灯片已经停止工作。用户对为什么笔记本电脑背景屏幕上的照片不再滑动感到困惑。幻灯片无法正常工作的此问题的原因如下所述。已安装第三方桌面定制应用程序。在电源选项中,桌面背景幻灯片设置已暂停。包含背景图像的文件夹被删除。幻灯片播放完成后屏幕可能会关闭。在对上述原因进行调查之后,我们创建了一个修复列表,无疑将帮助用户解决问题。解决方法——停用的窗口可能是导致此问题的原因之一。因此,请尝试激活Windows并检查问题是否已解决。尝试通过“设置”应
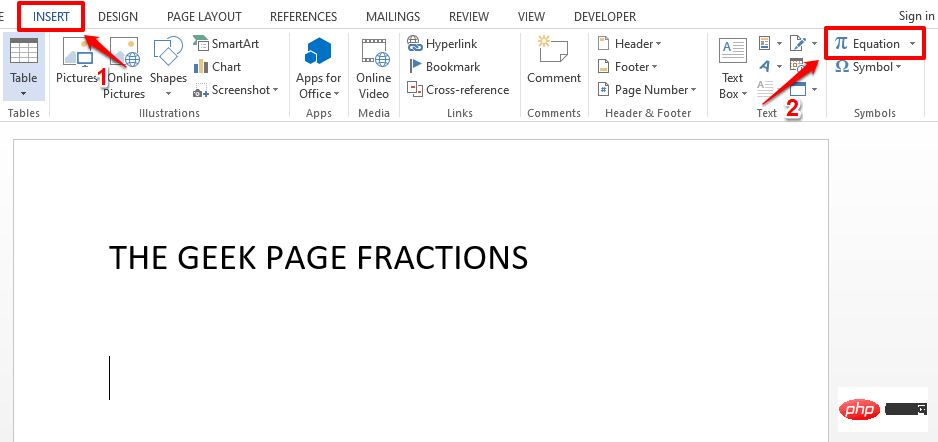 如何在 Microsoft Word 中写分数Apr 13, 2023 pm 02:04 PM
如何在 Microsoft Word 中写分数Apr 13, 2023 pm 02:04 PM我们都知道 Microsoft Word 非常灵活,并且具有许多功能。最重要的是我们知道如何充分利用 Microsoft Word 提供的功能。其中一个令人惊奇的功能是在您的 Word 文档中插入一个分数值。许多地方都使用分数。但是当我们在 Word 文档中插入分数时,它的格式并不总是像分数一样。在本文中,我们通过一些非常简单的步骤解释了如何轻松地将格式良好的分数数字插入到 Microsoft Word 文档中。继续阅读,了解如何轻松掌握这个超级方便的 Word 技巧。在 Microsoft W
 幻灯片全屏播放为什么有黑边Oct 20, 2023 pm 03:25 PM
幻灯片全屏播放为什么有黑边Oct 20, 2023 pm 03:25 PM幻灯片全屏播放有黑边可能是因为屏幕分辨率不匹配、图片尺寸不匹配、缩放模式设置不正确、显示器设置问题和幻灯片设计问题等。详细介绍:1、屏幕分辨率不匹配,黑边的一个常见原因是屏幕分辨率与幻灯片尺寸不匹配,当幻灯片的尺寸小于屏幕分辨率时,播放时会出现黑边,解决方法是调整幻灯片的尺寸,使其与屏幕分辨率匹配,在 PowerPoint中,可以选择“设计”选项卡,然后点击“幻灯片大小”等等。
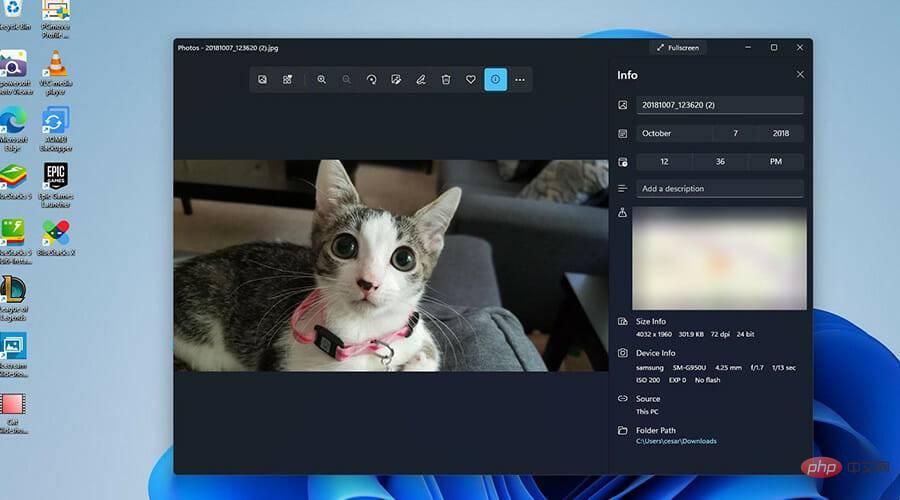 如何在Windows 11上创建带有背景音乐的幻灯片?Apr 21, 2023 am 10:07 AM
如何在Windows 11上创建带有背景音乐的幻灯片?Apr 21, 2023 am 10:07 AM幻灯片是在Windows11计算机上组织图片的好方法。有时,Windows用户可能会面临某种硬件限制或系统更新,他们需要一种方法来存储他们的文件,以免被意外删除或丢失。此外,与必须通过一张一张地滚动照片来手动向人们展示相比,它使对照片进行分类和展示要容易得多。幻灯片也是将来自不同来源(相机、手机、USB驱动器)的照片汇集为一种易于欣赏的格式的好方法。幸运的是,您可以使用一些有用的第三方应用程序来创建这些幻灯片,而不必被迫使用PowerPoint之类的工具。该应用程序适用于商业演示,但Pow
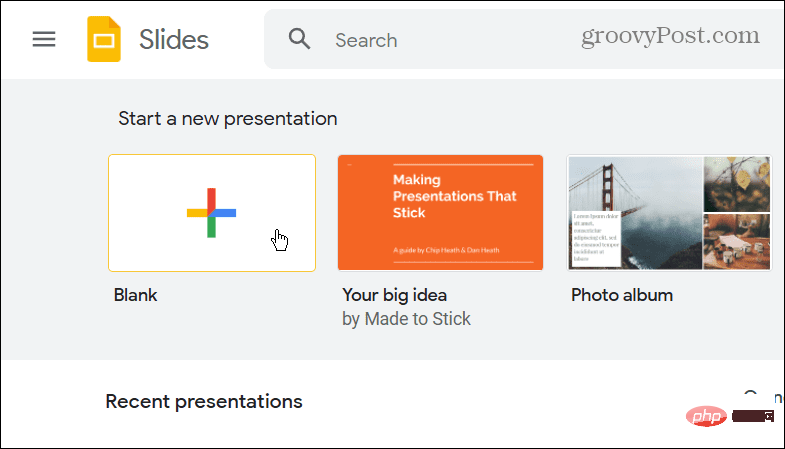 如何将 PowerPoint 转换为 Google Slides?Apr 22, 2023 pm 03:19 PM
如何将 PowerPoint 转换为 Google Slides?Apr 22, 2023 pm 03:19 PM如何将PowerPoint转换为Google幻灯片将完整的PowerPoint演示文稿转换为Google幻灯片的最简单方法之一是上传它。通过将PowerPoint(PPT或PPTX)文件上传到Google幻灯片,该文件将自动转换为适用于Google幻灯片的格式。要将PowerPoint直接转换为Google幻灯片,请执行以下步骤:登录您的Google帐户,前往Google幻灯片页面,然后单击“开始新的演示文稿”部分下的空白。在新的演示文稿页面中,单击文件&g
 如何隐藏文本直到在 Powerpoint 中单击Apr 14, 2023 pm 04:40 PM
如何隐藏文本直到在 Powerpoint 中单击Apr 14, 2023 pm 04:40 PM如何在 PowerPoint 中的任何点击之前隐藏文本如果您希望在单击 PowerPoint 幻灯片上的任意位置时显示文本,那么设置起来既快速又容易。要在 PowerPoint 中单击任何按钮之前隐藏文本:打开您的 PowerPoint 文档,然后单击“插入 ”菜单。单击新幻灯片。选择空白或其他预设之一。仍然在插入菜单中,单击文本框。在幻灯片上拖出一个文本框。单击文本框并输入您
 PPT幻灯片插入七边形方法介绍Mar 26, 2024 pm 07:46 PM
PPT幻灯片插入七边形方法介绍Mar 26, 2024 pm 07:46 PM1、打开PPT幻灯片文档,在PPT左侧【大纲、幻灯片】栏中,点击选择需要插入基本【形状】的幻灯片。2、选择好之后,在PPT上方功能菜单栏中选择【插入】菜单并点击。3、点击【插入】菜单后,在功能菜单栏下方弹出【插入】子菜单栏。在【插入】子菜单栏中选择【形状】菜单。4、点击【形状】菜单,弹出预设的形状种类选择页面。5、在形状种类选择页面中,选择【七边形】形状并点击。6、点击后,鼠标移动至幻灯片编辑界面,按下鼠标绘制,绘制完成后松开鼠标。完成【七边形】形状的插入。

Hot AI Tools

Undresser.AI Undress
AI-powered app for creating realistic nude photos

AI Clothes Remover
Online AI tool for removing clothes from photos.

Undress AI Tool
Undress images for free

Clothoff.io
AI clothes remover

AI Hentai Generator
Generate AI Hentai for free.

Hot Article

Hot Tools

DVWA
Damn Vulnerable Web App (DVWA) is a PHP/MySQL web application that is very vulnerable. Its main goals are to be an aid for security professionals to test their skills and tools in a legal environment, to help web developers better understand the process of securing web applications, and to help teachers/students teach/learn in a classroom environment Web application security. The goal of DVWA is to practice some of the most common web vulnerabilities through a simple and straightforward interface, with varying degrees of difficulty. Please note that this software

EditPlus Chinese cracked version
Small size, syntax highlighting, does not support code prompt function

Dreamweaver CS6
Visual web development tools

SublimeText3 Chinese version
Chinese version, very easy to use

MantisBT
Mantis is an easy-to-deploy web-based defect tracking tool designed to aid in product defect tracking. It requires PHP, MySQL and a web server. Check out our demo and hosting services.







