In some cases, you want to connect a Bluetooth device (maybe a mouse, headphones, or speakers) to your Windows 11 device, but you can't. This is because although it may appear to be connected, the device is not.
Essentially, the main purpose of having Bluetooth is to be able to wirelessly connect secondary devices to your PC.
Why isn’t my Bluetooth working on Windows 11?
If you are facing Windows 11 Bluetooth pairing but not connecting issue, there are several legitimate reasons that can be attributed to it:
- Corrupt Driver – Missing or corrupted Bluetooth drivers may be the reason why you are receiving Windows 11 Bluetooth pairing but not connected error. This can be solved by installing them.
- Device Failure - In some cases, the device you are trying to link to your PC may be the problem, causing the problem.
- Problematic Windows Updates – Windows 11 updates are essential, but sometimes problems can occur. You can uninstall the update to patch this issue before a permanent fix is rolled out.
- Interference from nearby devices – Another device might be connected to your Windows 11 Bluetooth.
What should I do if my paired Bluetooth device isn’t connecting to my Windows 11 PC?
Before rushing for more technical solutions, here are some quick fixes you should start with:
- Make sure Bluetooth is turned on in your device. Sometimes your Bluetooth won't turn on.
- Make sure you have turned off airplane mode.
- Make sure your device is fully charged.
- Use a Bluetooth connection to disconnect any other peripherals to prevent interference.
- Try connecting the secondary device with another Bluetooth device (if available) to make sure it is not malfunctioning.
- Restart your Windows 11 device.
1. Update the Bluetooth driver
- key, type Device Manager in the search bar, and click Open. Windows

- Expand the Bluetooth section, right-click the section you want, and select Update Driver.

- Select to automatically search for drivers.

- If the system cannot find the new driver, you can click Search Windows Update for updated driver.

- Now, click the "Check for Updates" button. If any updates are available, the system will download and install them.

While this method of manually updating drivers works well, it may not be the most appropriate method, especially for those who don't like multiple steps. This is where third-party tools come in.
DriverFix is the amazing tool you need to automatically update your drivers. It gets the job done with one click by searching, downloading and installing the right drivers for you.
2. Uninstall and reinstall the Bluetooth driver
- key, type device manager in the search bar, and click to open . Windows

- Expand the Bluetooth section, right-click the section you want, and select Uninstall Device.

- Click the "Start" button, then select the "Power" icon and select "Restart".

- After restarting, your PC will automatically install new relevant drivers and clear the Bluetooth cache in Windows 11.
3. Restart the Bluetooth support service
- Press the key at the same time to open the "Run" window. WindowsR
- Type services.msc in the Run dialog box.

- Find the Bluetooth Support Services section, then right-click on it and select Restart.

- Right-click again and select Properties.

- Click the Startup Type section, select Automatic from the drop-down menu, then click Apply and OK.

Expert Tip:
Some PC problems are difficult to solve, especially when they involve corrupted repositories or missing Windows files. If you are having trouble fixing errors, your system may be partially corrupted.
We recommend installing Restoro, a tool that will scan your machine and determine what the fault is.
Click here to download and start repairing.
This solution will help you resolve any issues that are affecting the proper functioning of the Bluetooth support service. In most cases, if you disable it, then the installed Bluetooth device may in turn malfunction.
3. Run the Windows Bluetooth Troubleshooter
- Click the button and select "Settings." Windows

- From the left pane, select System, then look to the right and click Troubleshoot.

- Select other troubleshooters.

- Scroll down to Bluetooth and click the Run button.

If you are still experiencing this issue after applying the above fixes, it may be a proximity sensing issue. Your computer might not detect the Bluetooth device. It’s important to remember that you need to be as close as possible to your Windows 11 device for the Bluetooth device to pair successfully.
How to reset Bluetooth on Windows 11?
While you can't explicitly reset Bluetooth in Windows 11, you can re-enable the Bluetooth adapter from the Network Connections window. For some people, restarting the radio management service may also resolve the issue.
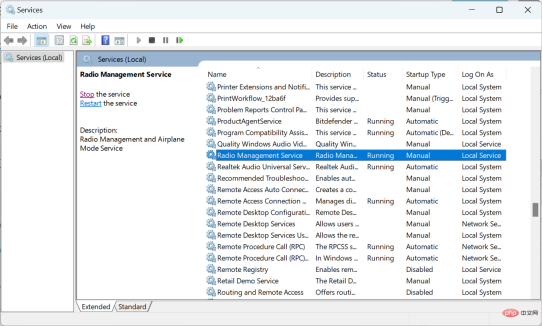
If you have trouble connecting to a device, a simple fix is to delete the device from your saved devices list and reconnect to it. Make sure your device is in pairing mode when connected to it.
Elsewhere, users have complained of difficulties removing Bluetooth devices, but don’t worry because our expert guide has solved the problem.
The above is the detailed content of Fix: Windows 11 Bluetooth device paired but not connected. For more information, please follow other related articles on the PHP Chinese website!
 los是什么系统Nov 07, 2022 pm 04:31 PM
los是什么系统Nov 07, 2022 pm 04:31 PMlos就是LineageOS,是一个基于Android面向智能手机以及平板电脑的开放源代码操作系统。los的前身为Cyanogenmod,通常称CM,是全球最大的安卓第三方编译团队,促进了用户的安卓版本的第三方升级,在早期曾经先于谷歌为很多手机定制了稳定版的安卓1.6,此后该团队的联合创始人及核心团队,重组了全新的LineageOS,继续为用户提供免费的第三方系统支持。
 操作系统实现按名存取的关键在于解决什么Aug 17, 2022 am 11:17 AM
操作系统实现按名存取的关键在于解决什么Aug 17, 2022 am 11:17 AM操作系统实现按名存取的关键在于解决文件名称与具体的物理地址的转换;实现逻辑文件到物理文件间的转换,即按名存取外存上的文件,按名存取实现文件的共享和保密,不同用户能在系统的控制下共享其他用户的文件。
 SAP系统的五大模块是什么Sep 29, 2022 am 11:52 AM
SAP系统的五大模块是什么Sep 29, 2022 am 11:52 AMSAP五大模块是:1、物料管理模块,主要有采购、库房与库存管理、供应商评价等管理功能;2、工厂维护模块,提供对定期维护、检查与服务管理的规划、控制和处理;3、质量管理模块,可提供质量计划、质量检测、质量控制、质量文档等功能;4、销售与分销模块,包括销售计划、询价报价、订单管理、运输发货、发票等的管理;5、生产计划模块,可实现对工厂数据、生产计划、能力计划、成本核算等的管理。
 荣耀手机是什么系统Jul 27, 2022 am 10:23 AM
荣耀手机是什么系统Jul 27, 2022 am 10:23 AM荣耀手机使用的是“Magic UI”、“EMUI”和“HarmonyOS”操作系统;荣耀的新机型采用的都是“Magic UI”系统,旧机型普遍使用的是基于安卓的EMUI系统,而部分机型支持升级为华为研发的HarmonyOS操作系统。
 如何查看电脑系统是什么版本Jan 02, 2021 pm 03:54 PM
如何查看电脑系统是什么版本Jan 02, 2021 pm 03:54 PM方法:1、在电脑桌面上,右击“计算机”,选择“属性”;2、在“系统”界面的“windows 版本”区域即可查看当前系统版本。2、使用“Win+R”快捷键,打开“运行”窗口,输入“winver”回车,在弹出的对话框中即可查看当前系统版本信息。
 funtouch os是什么系统Aug 22, 2022 am 11:43 AM
funtouch os是什么系统Aug 22, 2022 am 11:43 AM“funtouch os”是vivo基于安卓系统开发的智能手机操作系统;“funtouch os”是针对vivo公司中高端手机推出的一款人性化手机操作系统,该系统与2013年10月发布,以用户体验为核心,以简约、乐趣、智慧、理念为设计导向。
 三星手机是什么系统Nov 16, 2022 pm 05:22 PM
三星手机是什么系统Nov 16, 2022 pm 05:22 PM三星手机是安卓系统,只不过不是原生的安卓系统,而是原生安卓系统经过定制之后的系统,例如OneUI。OneUI是在2018年三星开发者大会上推出的全新基于安卓系统深度定制的用户界面,是三星和google合作进行研发的;可以同时运行在折叠屏产品上和非折叠屏产品上,通过交互的改进让两种不同形态的产品都有相近的操作体验。
 ghost的本质是什么Aug 29, 2022 pm 03:27 PM
ghost的本质是什么Aug 29, 2022 pm 03:27 PMGhost的本质是对磁盘或者硬盘进行快速备份与还原;利用Ghost安装Windows系统最大的优点就是速度快而且一键安装,并且Ghost系统大多集成了大多数电脑所需要的驱动程序以及一些常用的应用软件。需要注意:1、通过网络下载到的Ghost系统,其预置的驱动程序与自己的电脑可能不兼容,会导致安装之后出现蓝屏而无法正常使用;2、Ghost系统捆绑安装的应用软件太多。

Hot AI Tools

Undresser.AI Undress
AI-powered app for creating realistic nude photos

AI Clothes Remover
Online AI tool for removing clothes from photos.

Undress AI Tool
Undress images for free

Clothoff.io
AI clothes remover

AI Hentai Generator
Generate AI Hentai for free.

Hot Article

Hot Tools

SublimeText3 Mac version
God-level code editing software (SublimeText3)

Dreamweaver CS6
Visual web development tools

ZendStudio 13.5.1 Mac
Powerful PHP integrated development environment

Safe Exam Browser
Safe Exam Browser is a secure browser environment for taking online exams securely. This software turns any computer into a secure workstation. It controls access to any utility and prevents students from using unauthorized resources.

PhpStorm Mac version
The latest (2018.2.1) professional PHP integrated development tool






















