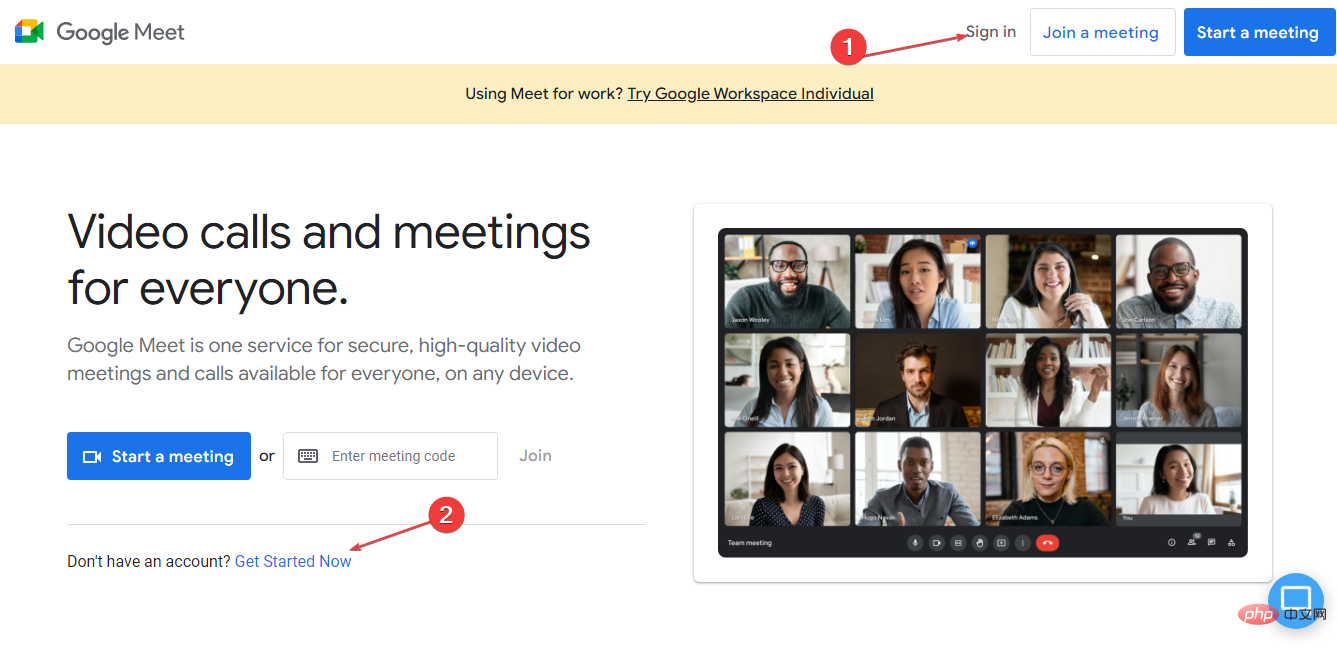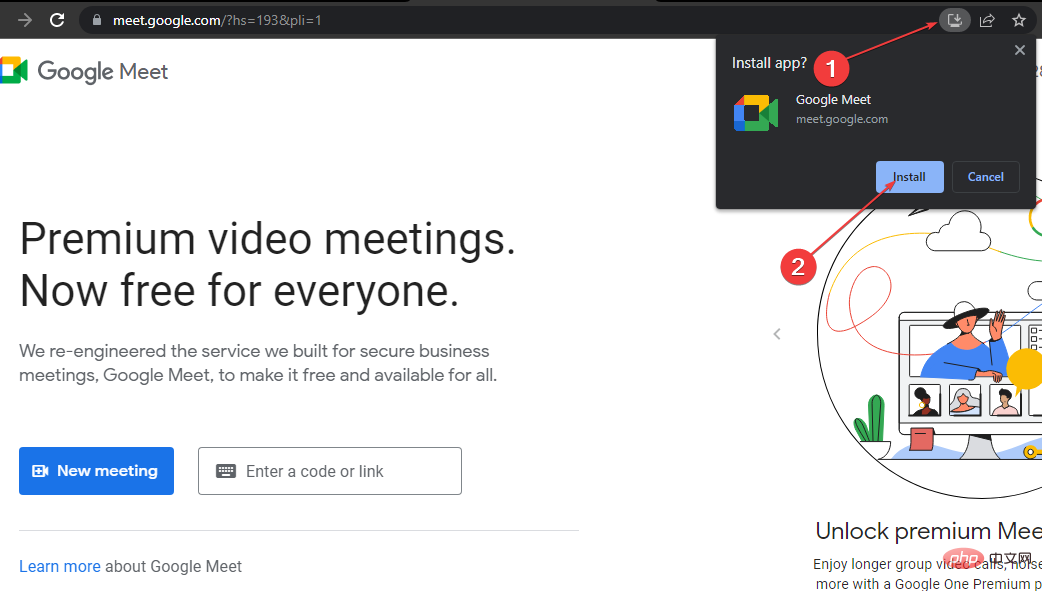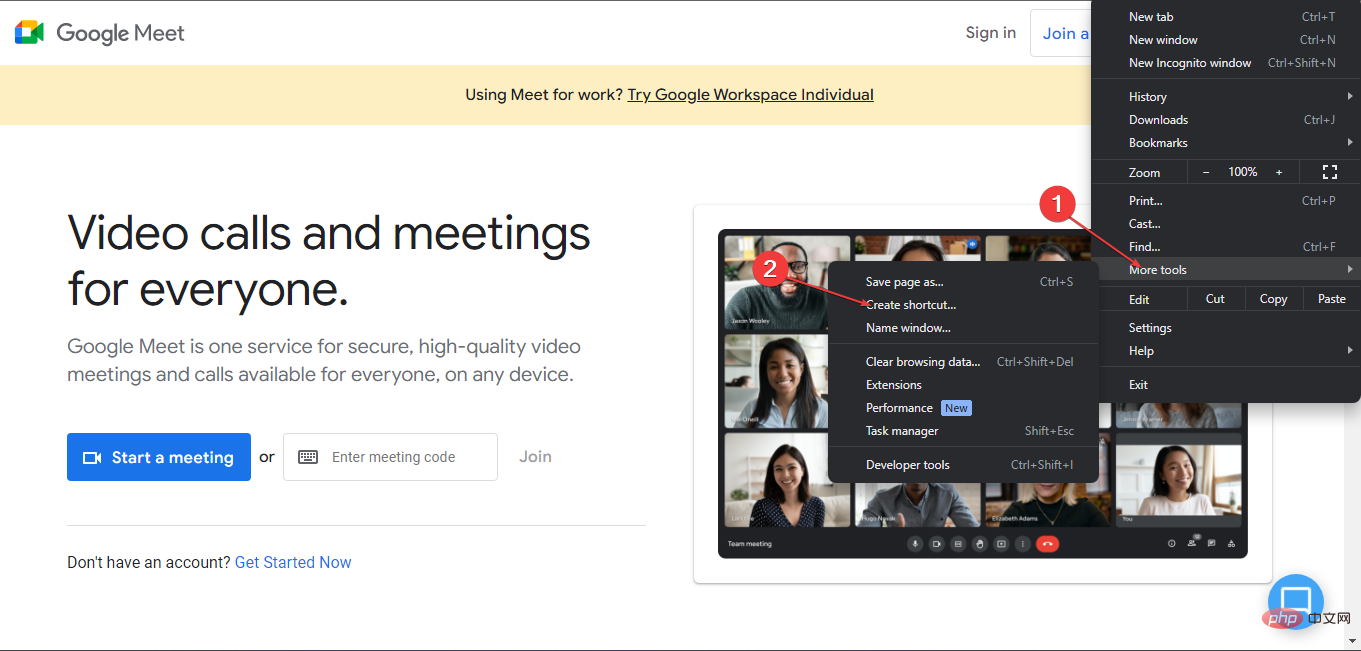Home >Common Problem >Google Meet for Windows 11: How to download and install
Google Meet for Windows 11: How to download and install
- PHPzforward
- 2023-04-13 14:25:054416browse
Google Meet is a video communication service developed by Google that makes it easy to start secure video meetings. So, we are going to take you through the process of downloading Google Meet on Windows 11.
Similarly, you can read how to fix Google Meet stuck on Prepare page on PC.
Why doesn’t Google Meet work in Windows 11?
Many factors may cause Google Meet not working on Windows 11. Some are:
- Internet Connection Issues – Google Meet requires a stable and fast internet connection to connect to its servers. Therefore, network-related issues such as network congestion may hinder the connection and prevent Google Meet from working properly. Restarting the router should resolve the issue.
- Issues with Browser and Google Meet Cache - The browser retains cache files to help it run events faster and smoother. However, these files can become corrupted over time, preventing Google Meet from starting or running. Clearing the cache files in Google Meet storage can resolve this issue.
- Corrupted Installation File - This issue may occur if the installation file for Google Meet is corrupted or incomplete. This could be due to corrupted system files infecting application files, causing them to malfunction or become unresponsive. Therefore, launching the application will be in vain as its .exe file will not work properly.
- Outdated Windows Operating System - Running an outdated Windows operating system can greatly affect the programs and processes on your PC. However, updating the Windows operating system on your computer will fix any errors and resolve the issue.
While the Google Meet app not working on Windows 11 may vary, troubleshooting the app and your PC should resolve the issue.
How to download and install Google Meet on Windows 11?
Before following the steps to download and install Google Meet, please complete the following:
- Make sure you are connected to a stable network connection.
- Free up enough memory space for installation.
The steps above will prepare the device for installing the app:
1. Via Google’s Progressive Web Apps (PWA) feature
- on your Launch Google Chrome on your PC and go to the official Google Meet homepage.
- Sign in with your Google Account or create a new account.

- Go to the upper right corner of the address bar, click the download icon, and select Install at the prompt.

The above steps will install Google Meet as a web app using the Google Progressive Web App (PWA) feature on your browser. However, you can create a shortcut to install the Google Meet homepage shortcut on your desktop.
- After step 3, click the three dots in the upper right corner to open the Menu and select More Tools from the drop-down list.
- Click CreateShortcut in the submenu and then click the Create button. You can launch shortcuts to create and join Google Meet meetings.

Installing Google Meet using Google’s Progressive Web Apps (PWA) feature is the only possible way to install the app on Windows 11. This is because Google Meet does not have a dedicated native app for Windows operating systems.
Also, you may be interested in our detailed guide on Google Meet using too much CPU and effective ways to fix it on Windows 11.
Also, check out some fixes for microphone being turned off due to call size on Google Meet on your device.
The above is the detailed content of Google Meet for Windows 11: How to download and install. For more information, please follow other related articles on the PHP Chinese website!