Synchronizing your Windows 11 settings and preferences is a great way to have all the same settings across your Windows devices.
However, users are reporting that their Windows 11 themes are not syncing between their devices.
Why is my Windows 11 theme out of sync?
There are many reasons why your Windows 11 theme may be out of sync. One of them could be that your PC administrator has disabled sync settings. Your Microsoft account might not be verified, or some of the account information may be incorrect.

Corrupted system files may also cause this error to occur. Try the following solutions to quickly resolve this issue.
How do I get my Windows 11 themes to sync?
1. Verify your account
This may seem like an obvious solution, but double-check that your Microsoft account is verified. You can do this by signing in to your Microsoft account on any browser. If there is a link asking you to verify your account, continue to do so.
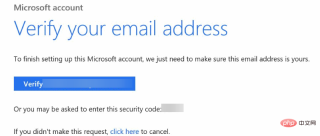
If your Microsoft account is not verified, preferences like syncing themes across devices won't work properly. After verifying your account, restart your device and enable sync in settings.
2. Turn off sync and turn it back on
- Click Start and open Settings (or press Windows I).
- Go to Account and then go to Windows Backup.

-
Switch Remember My Preferences to Off and restart your PC.

- Go back to Windows Backup and set Remember My Preferences to On.

Sometimes a good reset of sync settings can solve the problem. You may need to allow some time between turning sync back on for it to work properly.
3.sfc scan
- Click Start and search for Command Prompt.
- Right-click Command Prompt and select Run as administrator.

- Enter the following command and press Enter:
<strong>sfc /scannow</strong> - Wait for the scan to complete and then restart your PC.

System File Checker (SFC) scans your PC for any corrupted system files, which may be the reason why your Windows 11 theme is not syncing.
4. Disconnect and then reconnect the account
- Click Start and open Settings (or press Windows I).
- Click Account and select Email and Account.

- Locate Work or School Account and select Manage.

- In your account overview, click Logout everywhere.

- Click OK and then restart your PC.
- Re-enable sync settings and reconnect your work or school account.
Please note that it may take an hour or so for your work or school account to be disconnected from all your devices. Once you've completely disconnected, go ahead and reconnect and enable sync.
5. Via Registry Editor
- Right-click Start and select Run (or press Windows R).
- Type regedit and click OK.

- Open the HKEY_LOCAL_MACHINE folder, and then open the SOFTWARE folder.

- Find the Microsoft folder and open it, then open Windows.
- Navigate to CurrentVersion and open it and scroll to the Policies folder and open System.

- Back up the system folder by selecting it, then click on File and Export. Save the file as System-backup.
-
After selecting System, right-click it and click New, then click DWORD(32-bit) Value.

- Name the new value NoConnectedUser and double-click it.
- Make sure the value data is set to 0 and click OK.

- Restart your device.
This should enable synchronization from the Registry Editor. Because it is crucial not to make any mistakes when making changes in Registry Editor, always back up the folders you are changing.
How do I sync my Windows background?
- Click Start and open Settings (or press Windows I).
- Select Account and then select Windows Backup.

-
Open the drop-down menu next to "Remember My Preferences" and check all preferences, then make sure "Remember My Preferences" is toggled to "open".

Your passwords, themes, language preferences, and more should now be synced across the devices you're signed in to your Microsoft account on.
The above is the detailed content of 5 Ways to Fix Out-of-Sync Windows 11 Themes. For more information, please follow other related articles on the PHP Chinese website!

Hot AI Tools

Undresser.AI Undress
AI-powered app for creating realistic nude photos

AI Clothes Remover
Online AI tool for removing clothes from photos.

Undress AI Tool
Undress images for free

Clothoff.io
AI clothes remover

Video Face Swap
Swap faces in any video effortlessly with our completely free AI face swap tool!

Hot Article

Hot Tools

Zend Studio 13.0.1
Powerful PHP integrated development environment

SublimeText3 Linux new version
SublimeText3 Linux latest version

SAP NetWeaver Server Adapter for Eclipse
Integrate Eclipse with SAP NetWeaver application server.

MinGW - Minimalist GNU for Windows
This project is in the process of being migrated to osdn.net/projects/mingw, you can continue to follow us there. MinGW: A native Windows port of the GNU Compiler Collection (GCC), freely distributable import libraries and header files for building native Windows applications; includes extensions to the MSVC runtime to support C99 functionality. All MinGW software can run on 64-bit Windows platforms.

DVWA
Damn Vulnerable Web App (DVWA) is a PHP/MySQL web application that is very vulnerable. Its main goals are to be an aid for security professionals to test their skills and tools in a legal environment, to help web developers better understand the process of securing web applications, and to help teachers/students teach/learn in a classroom environment Web application security. The goal of DVWA is to practice some of the most common web vulnerabilities through a simple and straightforward interface, with varying degrees of difficulty. Please note that this software




















