The Apple Watch makes it easy to call and message someone right from your wrist, but if your contacts are missing from your watch, you may run into several issues. It can be annoying to recognize who you're getting calls or messages from, so you might not be able to use Siri to call or text contacts that aren't available on your watch.
If you have a bunch of contacts on your iPhone that are lost on your Apple Watch, the post below should help you solve the problem so you can help you get your lost contacts back.
Why aren’t my contacts synced to my Apple Watch?
If your Apple Watch displays contacts that are different from the contacts you have saved on your iPhone, there could be a number of reasons.
- Your Apple Watch and iPhone may not be connected to each other.
- A temporary software glitch on your iPhone or Watch may be preventing the latter from syncing contacts from your phone.
- Your iPhone contacts may not be synced with iCloud.
- The Contacts app on your watch may not be able to fetch data in the background.
- Your iPhone or Apple Watch may be running older firmware.
- For some reasons, contacts and other content may need to be manually synced to your watch.
- Third-party apps may be preventing the Contacts app from syncing content from your iPhone.
- Your Apple Watch has a software or hardware issue that can only be resolved by Apple support.
How to Search Contacts on Apple Watch
Just like on iPhone, you can also view your saved contacts on Apple Watch, as long as both devices are logged in Same Apple ID. If you don't know how to find contacts on your watch yet, it's very easy to do. First, press the Digital Crown on the right side of your Apple Watch to bring up the apps menu. From the grid or list of apps that appears, select the Contacts app.

When the Contacts app is open, swipe up or down on the screen to scroll through the contact list. This can be easily done by turning the Digital Crown on your Apple Watch.

Digital Crown faster until you see the alphabet icon next to the scroll bar in the upper right corner. You can now turn the crown to jump to a different alphabet in your contact list.

Digital Crown to view your preferred contacts.
Once you find the contact you are looking for, you can click on them to load their details on the next screen. From here, you can call them, send them a message/email, edit their contact details, share, delete or block them. How to Fix Contacts Not Syncing to Apple WatchWhile contacts on Apple Watch may stop syncing due to many reasons, you can try the following fixes we have prepared for you to solve the problem. You can perform these fixes in the exact order explained below until you find a solution that gets the job done. Fix 1: Make sure your Apple Watch and iPhone are connectedFor your new iPhone contacts to appear on your Apple Watch, the two devices must be connected to each other. Once your Apple Watch is paired with your iPhone, you can simply turn on Bluetooth or Wi-Fi on both devices to connect them. When your watch and iPhone are connected via Bluetooth, content will be synced directly between the devices, whereas connecting them to the same Wi-Fi network will sync content through iCloud; but in either case, the results are the same. Turn on Bluetooth or Wi-Fi on Apple WatchTo enable Bluetooth, press theDigital Crown on the right edge when the app list or grid is open , select " Settings" Application from there.

Bluetooth by swiping on the screen or using the Digital Crown.
##
On the next screen, turn on the Bluetooth switch.

You can then enable Wi-Fi from the Settings app by tapping Wi-Fi within the Settings screen.

On the next screen, turn on the Wi-Fi switch at the top.

# If you connected before on your watch or iPhone, your Apple Watch will now automatically connect to an available network near you.

Turn on Bluetooth or Wi-Fi on iPhone
After enabling Bluetooth or Wi-Fi on Apple Watch, you need to enable the same on iPhone function to connect the two devices. To do this, open the Settings app on your iPhone.

Bluetooth".

Bluetooth switch at the top.


Settings> Wi-Fi.

Wi-Fi switch at the top and select the wireless network you want to connect to.

side button on the right edge (located below the Digital Crown).

Power icon in the upper right corner.

Shutdown slider to the right.

Side button again until you see the Apple logo.
If restarting normally does not solve the problem, you can try force restarting Apple Watch. To force restart your watch, press and hold theSide button and the Digital Crownon the right edge simultaneously for at least 10 seconds.

Restart your phone
Just like the Apple Watch, you can also restart your iPhone to see if you want to see all your contacts after the restart. To restart iPhone, press and hold the Side button and either Volume button until the power off slider appears.

#When this slider appears, drag it to the right and your iPhone will shut down.

Now, wait 30 seconds for your iPhone to shut down completely. After this, press and hold the side button until the Apple logo appears.
Your iPhone 14 should now boot up normally and you can check if your contacts are now syncing to your Apple Watch.
If a simple restart doesn't solve your problem, you can perform a force restart on your iPhone just like you do on your watch. To perform a force restart, follow these steps in the exact order:

- Press and release Volume Up Button.
- Press and release the Volume Down button.
- Hold the side button whenever your phone is powered off and restarts to the Apple logo. To force restart, you need to press and hold the side button until you see the Apple logo appear on your iPhone 14.
Your iPhone will now restart from scratch and reload all system and application processes.
Fix 3: Make sure your iPhone contacts are synced to iCloud
To have your contacts sync with your Apple Watch, you need to make sure your iPhone is syncing with iCloud for sharing Content from the Contacts app. To do this, you need to make sure Contacts are enabled in iCloud sync. You can do this by opening the Settings app on your iPhone.

Apple ID card at the top.

iCloud.

Show all under "Apps that use iCloud."

Contacts switch to make sure your iPhone contacts are syncing to iCloud.

Watch app on your iPhone.

My Watch" tab in the lower left corner.

General.

Background App Refresh.

Background App Refresh" switch is turned on.

Now, scroll down and turn on the "Contacts" switch.

The Contacts app on Apple Watch should now be able to get data from Wi-Fi, cellular networks, or your iPhone, even in the background, and you should start See your lost contacts directly on your watch.
Fix 5: Update your Apple Watch and iPhone to the latest software
Sometimes, a recent software update can prevent certain apps on your watch or iPhone from running. In this case, Apple will immediately push an update to fix the outstanding bug in the software, thus resolving your contact sync issues. You can install this update on your Apple Watch and iPhone to resolve the issue you are facing.
Update watchOS on Apple Watch
To update your Apple Watch from your iPhone, open the Watch app on iOS and make sure your iPhone and Apple Watch are passed Bluetooth or Wi-Fi connection.

In the Watch app, tap the "My Watch" tab in the lower left corner.

On this screen, select General.

Here, click Software Update.

#Your iPhone will now check for new software available for Apple Watch. If available, click Download and Install to update your watch to the latest watchOS version.
Update iOS on iPhone
If your Apple Watch has been updated, you can check for a new version of iOS for your iPhone. To check for updates, open the Settings app on your iPhone.

General.

Software Update.

to download and install so that your iPhone can run on the latest iOS version.
After you update both devices to the new software, you can check whether your contacts are syncing to your Apple Watch. Fix 6: Reset synced data on Apple WatchIf the above fixes don’t help resolve your contact sync issues, you can try resyncing your Apple Watch data from iCloud and all other Apple devices. To resync data on your Apple Watch, open theWatch app on your iPhone.

My Watch" tab in the lower left corner.
 On this screen, select
On this screen, select
General.

Reset.

Reset sync data from the list of options.

When you do this, your watch will now delete all of your contacts and calendar data saved on it, and then begin resyncing that data from your iPhone from scratch.
This should bring all of your contacts back to your Apple Watch, and you'll be able to access them in the Contacts app in watchOS.
Fix 7: Connect Apple Watch to a Wi-Fi network
As mentioned above, for iPhone contacts to appear on Apple Watch, you need to connect two devices. If you haven't connected your Apple Watch to your iPhone via Bluetooth, you can still sync contacts from the latter or other Apple devices via Wi-Fi. Since information like contacts and calendars are saved on iCloud, to get the same contacts on your watch as on your iPhone, all you need is an Internet connection.
If you've previously connected to a nearby wireless network, you can simply turn on Wi-Fi on your Apple Watch to start syncing your contacts to it. You can enable Wi-Fi on your Apple Watch by opening the device's Control Center. To access Control Center, tap and hold the bottom of your watch screen, then swipe up.

This will open Control Center on your Apple Watch. On this screen, click the Wi-Fi tile at the top.

When you enable Wi-Fi, this tile will have a blue background to indicate that Wi-Fi is on.

#Your watch can now sync contacts from iCloud over connected wireless networks.
Fix 8: Erase Apple Watch Data
If the contacts on your Apple Watch still haven’t synced, you can try erasing the contents of your watch as a last resort. When you unpair and re-pair your Apple Watch and iPhone, your watch should automatically start syncing contacts and other content from your iPhone.
Note: Erasing your Apple Watch will disconnect it from the connected iPhone and delete all of its data, including apps, health and activity records. Therefore, you need to make sure that your Watch data is backed up to your iPhone before trying this fix.
To erase your Apple Watch, open the Watch app on your iPhone.

When the Watch app opens, tap the "My Watch" tab in the lower left corner.

On this screen, select General.

In the General screen, scroll down and click Reset.

On the next screen, select Erase Apple Watch Content and Settings.

#You may need to follow the on-screen prompts to confirm your operation. To confirm, click Clear All Content and Settings.

#When you do this, everything on your Apple Watch will be erased. This should take a few minutes, after which your watch will reboot to the language selection screen.
You now have to fix your Apple Watch to iPhone by bringing the two devices close to each other. When your iPhone detects the watch, you'll see a prompt on your iPhone screen that says "Use your iPhone to set up this Apple Watch." From here, you can tap Continue and follow the on-screen instructions to repair your watch using your iPhone.
After successfully connecting the two devices, contacts and other data should begin to resync back to your Apple Watch.
Fix 9: Contact Apple Support
If none of the above fixes help, the only option left for you to explore is to contact Apple Support using this link. From here, you can select your device, select and explain the issue you're facing, and then send a request to Apple to contact you further.
After you complete the required form, Apple's Genius Bar staff will contact you via your preferred medium for assistance. If the issue cannot be resolved remotely, the support team will arrange repair services at the nearest service center to resolve the issue.
The above is the detailed content of Contacts not syncing to Apple Watch? how to fix. For more information, please follow other related articles on the PHP Chinese website!
 苹果序列号d开头什么意思Dec 27, 2022 pm 03:38 PM
苹果序列号d开头什么意思Dec 27, 2022 pm 03:38 PM苹果序列号d开头代表该手机是成都富士康生产的。苹果手机的序列号有自己的意义,其第一位代表生产地,第二和第三位代表生产线,第四和第五位代表生产年份和周期,第六、七和八位是产品唯一识别符,第九和第十位代表型号,第十一和第十二位代表颜色和容量。序列号第一位代表生产地:1、F代表河南郑州;2、D代表四川成都;3、C代表广东深圳;4、G0代表上海和硕;5、G6代表深圳富士康新生产线。
 苹果xs max是几代Nov 03, 2022 pm 04:58 PM
苹果xs max是几代Nov 03, 2022 pm 04:58 PM苹果xs max是苹果第十二代。“X”是罗马数字中的10,“X”代表苹果向iPhone问世十周年的致敬;2017年9月13日,iPhone X正式发布,该产品为苹果第十一代产品;iPhone XS Max是2018年9月13日发布的,为第十二代苹果手机。
 苹果13分辨率是2k吗Dec 14, 2022 pm 05:48 PM
苹果13分辨率是2k吗Dec 14, 2022 pm 05:48 PM苹果13分辨率不是2k;2K分辨率为“2560*1440”,而苹果13的分辨率为“2532x1170”,所以不是2K的。苹果13是苹果公司于北京时间2021年9月15日发布的i智能手机,采用6.1英寸OLED屏幕,屏幕分辨率为2532x1170像素,屏幕亮度达到了800尼特,HDR模式下峰值亮度可达到1200尼特。
 苹果刷机有啥影响吗Dec 26, 2022 am 11:09 AM
苹果刷机有啥影响吗Dec 26, 2022 am 11:09 AM苹果刷机的影响有:1、可能导致手机恢复出厂设置,变成全英文系统,或者是无法开机,功能失效等后果;2、刷机后就会不保修;3、频繁刷机会对手机的硬件造成一定的损害,从而减少手机的使用寿命。
 苹果ml开头是什么版本Nov 07, 2022 pm 03:40 PM
苹果ml开头是什么版本Nov 07, 2022 pm 03:40 PM苹果ml开头是苹果零售机版本,即正常渠道销售的手机,在手机行业中被叫做原封机。零售机是苹果公司用来放在直营店和授权店出售的机器,含有全套全新配件;此类机器就是你到苹果官网、Apple Store或者苹果经销商等正规渠道购得,以上三种渠道购得的零售机,都是具有增值税发票的。
 苹果可以双卡双待的机型有哪些Dec 27, 2022 pm 04:19 PM
苹果可以双卡双待的机型有哪些Dec 27, 2022 pm 04:19 PM苹果可以双卡双待的机型有iPhone XS Max、iPhone XR、iPhone 11、iPhone 11 Pro、iPhone 11 Pro Max、iPhone 12、iPhone 12 Pro、iPhone 12 Pro Max、iPhone 13、iPhone 13 Pro、iPhone 13 Pro Max、iPhone 14等。
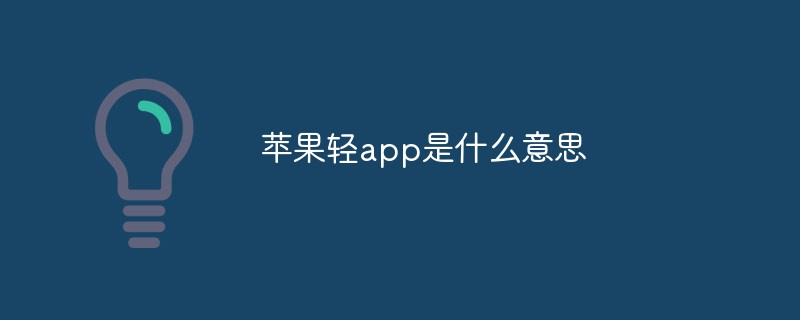 苹果轻app是什么意思Dec 22, 2022 pm 05:31 PM
苹果轻app是什么意思Dec 22, 2022 pm 05:31 PM轻app的英文全名为“Light APP”,是一个比较轻量化的app,是让用户可以权用较小的存储空间就使用到软件的核心功能。轻APP是基于平台级移动应用;开发速度快、占用系统资源少,无需下载,即可使用。有点像微信和支付宝里的小程序功能。用户可以在Safari浏览器、“地图”、“信息”中发现轻App;同时可以通过NFC标签、二维码、轻App码来发现轻App。
 苹果有限保修什么意思Dec 02, 2022 pm 03:38 PM
苹果有限保修什么意思Dec 02, 2022 pm 03:38 PM苹果有限保修是指制造商根据合同有义务更换在产品寿命期间损坏或有缺陷的产品部件,但是制造商在法律上没有义务更换保修中未提及的部件,或者被消费者损坏或误用的部件。

Hot AI Tools

Undresser.AI Undress
AI-powered app for creating realistic nude photos

AI Clothes Remover
Online AI tool for removing clothes from photos.

Undress AI Tool
Undress images for free

Clothoff.io
AI clothes remover

AI Hentai Generator
Generate AI Hentai for free.

Hot Article

Hot Tools

Dreamweaver Mac version
Visual web development tools

SublimeText3 Chinese version
Chinese version, very easy to use

SublimeText3 Mac version
God-level code editing software (SublimeText3)

SublimeText3 English version
Recommended: Win version, supports code prompts!

DVWA
Damn Vulnerable Web App (DVWA) is a PHP/MySQL web application that is very vulnerable. Its main goals are to be an aid for security professionals to test their skills and tools in a legal environment, to help web developers better understand the process of securing web applications, and to help teachers/students teach/learn in a classroom environment Web application security. The goal of DVWA is to practice some of the most common web vulnerabilities through a simple and straightforward interface, with varying degrees of difficulty. Please note that this software







