Because thanks to the powerful functionality Apple has built into its Shortcuts app, the watch face on your Apple Watch can automatically change based on the time of day or your location. Read on to learn how.

One of the great things about the Apple Watch is the number of watch faces you can customize, which allows you to make certain faces more informative or functional for different purposes , then swipe to them when needed. For example, when you go to the office, your watch face might be filled with work-focused complications. Or you might swipe to the smallest watch face while relaxing before bed at night.
If you tend to set up different watch faces this way, it's worth considering creating an automation in iOS that can change the watch face on your Apple Watch for you when you need it, without you even having to lift it. Raise your wrist. With the Shortcuts app you can.
If you've never created a shortcut before, don't worry - the steps below show you how easy it is to set up this specific automation. The only thing to keep in mind is that if you want your Apple Watch to change to another watch face after a certain time (for example, when your workday is over), then you'll need to set up a second, separate automation that achieves this.
Similarly, if you want your watch face to be active only while you're at a specific location and then resume when you leave, you'll need a second automation unless you want to dive deeper into the complex world of Shortcuts.
How to Automatically Change Apple Watch Watch Faces at Specific Times
- Launch the Shortcuts app on your iPhone.
- Click the Automation tab at the bottom of the screen.
- Click Create Personal Automation.
- selection period. Select
- Sunrise or Sunset (you can later choose to define specific times around these solar events), or use Time of Day Specify any time. (Note that repeating options include Daily, Weekly, and Monthly.) Then click Next.
 Click
Click - Add action and use the search field to find "Watch." Select
- Set the watch face from the list of results for watch operations. On the Actions screen, immediately below "Set activity watch face to," click the blue
- . Select the watch face you want to change to at the specified time. Note that the list here uses Apple's official name for its watch face, so you may see some duplicates. This is because the list corresponds to the current watch faces arranged on your watch, and the top watch face in the list is the watch face you see when you swipe to the first (leftmost) watch face on your Apple Watch.
-
 When the Action screen reappears, click
When the Action screen reappears, click - Next, then turn off the switch next to Ask before running and when prompted Click Don’t ask to confirm. Click
- Complete to complete.

How to automatically change your Apple Watch watch face based on location
- Launch the Shortcuts app on your iPhone.
- Click the Automation tab at the bottom of the screen.
- Click Create Personal Automation.
- Select arrive or leave, depending on when you want to change the watch face.
- Select a location and select it by searching or entering the address, then click Next.

- Click Add action and use the search field to find "Watch."
- SelectSet the watch face from the list of results for watch operations.
- On the Actions screen, immediately below "Set activity watch face to," click the blue .
- Select the watch face you want to change when arriving or leaving a specified location. Note that the list here uses Apple's official name for its watch face, so you may see some duplicates. This is because the list corresponds to the current watch faces arranged on your watch, and the top watch face in the list is the watch face you see when you swipe to the first (leftmost) watch face on your Apple Watch.

- When the Action screen reappears, click Next.
- Tap Finish on the last screen to finish.

#You should now see the automation you just created on the Automation screen. You don't need to do anything else - your watch face should now change automatically when you leave or arrive at the location of your choice.
These two automations barely scratch the surface of the Shortcuts app. For example, you can create actions with predefined shortcuts to build complex automations that adapt to various conditions and variables of when your watch face should change. Ultimately, the complexity of your automation depends on how much time you want to invest in discovering what's possible, and the only limit is your imagination.
The above is the detailed content of How to automatically change your Apple Watch face based on time or location. For more information, please follow other related articles on the PHP Chinese website!
 苹果序列号d开头什么意思Dec 27, 2022 pm 03:38 PM
苹果序列号d开头什么意思Dec 27, 2022 pm 03:38 PM苹果序列号d开头代表该手机是成都富士康生产的。苹果手机的序列号有自己的意义,其第一位代表生产地,第二和第三位代表生产线,第四和第五位代表生产年份和周期,第六、七和八位是产品唯一识别符,第九和第十位代表型号,第十一和第十二位代表颜色和容量。序列号第一位代表生产地:1、F代表河南郑州;2、D代表四川成都;3、C代表广东深圳;4、G0代表上海和硕;5、G6代表深圳富士康新生产线。
 苹果xs max是几代Nov 03, 2022 pm 04:58 PM
苹果xs max是几代Nov 03, 2022 pm 04:58 PM苹果xs max是苹果第十二代。“X”是罗马数字中的10,“X”代表苹果向iPhone问世十周年的致敬;2017年9月13日,iPhone X正式发布,该产品为苹果第十一代产品;iPhone XS Max是2018年9月13日发布的,为第十二代苹果手机。
 苹果刷机有啥影响吗Dec 26, 2022 am 11:09 AM
苹果刷机有啥影响吗Dec 26, 2022 am 11:09 AM苹果刷机的影响有:1、可能导致手机恢复出厂设置,变成全英文系统,或者是无法开机,功能失效等后果;2、刷机后就会不保修;3、频繁刷机会对手机的硬件造成一定的损害,从而减少手机的使用寿命。
 苹果13分辨率是2k吗Dec 14, 2022 pm 05:48 PM
苹果13分辨率是2k吗Dec 14, 2022 pm 05:48 PM苹果13分辨率不是2k;2K分辨率为“2560*1440”,而苹果13的分辨率为“2532x1170”,所以不是2K的。苹果13是苹果公司于北京时间2021年9月15日发布的i智能手机,采用6.1英寸OLED屏幕,屏幕分辨率为2532x1170像素,屏幕亮度达到了800尼特,HDR模式下峰值亮度可达到1200尼特。
 苹果可以双卡双待的机型有哪些Dec 27, 2022 pm 04:19 PM
苹果可以双卡双待的机型有哪些Dec 27, 2022 pm 04:19 PM苹果可以双卡双待的机型有iPhone XS Max、iPhone XR、iPhone 11、iPhone 11 Pro、iPhone 11 Pro Max、iPhone 12、iPhone 12 Pro、iPhone 12 Pro Max、iPhone 13、iPhone 13 Pro、iPhone 13 Pro Max、iPhone 14等。
 苹果ml开头是什么版本Nov 07, 2022 pm 03:40 PM
苹果ml开头是什么版本Nov 07, 2022 pm 03:40 PM苹果ml开头是苹果零售机版本,即正常渠道销售的手机,在手机行业中被叫做原封机。零售机是苹果公司用来放在直营店和授权店出售的机器,含有全套全新配件;此类机器就是你到苹果官网、Apple Store或者苹果经销商等正规渠道购得,以上三种渠道购得的零售机,都是具有增值税发票的。
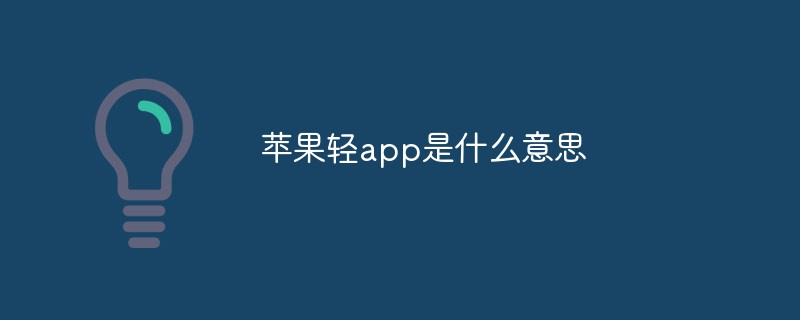 苹果轻app是什么意思Dec 22, 2022 pm 05:31 PM
苹果轻app是什么意思Dec 22, 2022 pm 05:31 PM轻app的英文全名为“Light APP”,是一个比较轻量化的app,是让用户可以权用较小的存储空间就使用到软件的核心功能。轻APP是基于平台级移动应用;开发速度快、占用系统资源少,无需下载,即可使用。有点像微信和支付宝里的小程序功能。用户可以在Safari浏览器、“地图”、“信息”中发现轻App;同时可以通过NFC标签、二维码、轻App码来发现轻App。
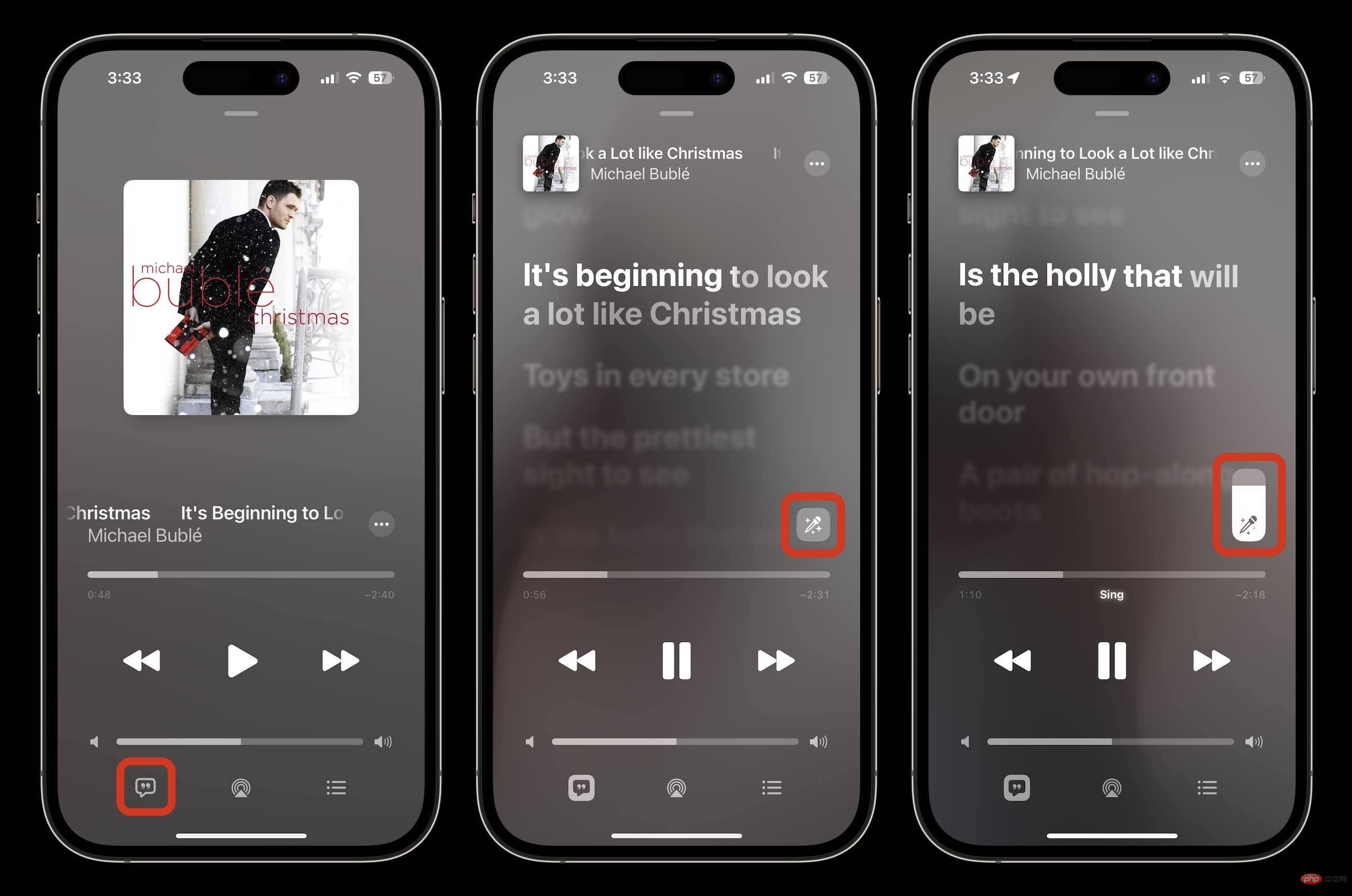 如何在 iOS 16.2 中使用 Apple Music 唱卡拉 OK 功能Apr 13, 2023 am 10:16 AM
如何在 iOS 16.2 中使用 Apple Music 唱卡拉 OK 功能Apr 13, 2023 am 10:16 AMApple Music Sing 提供什么可调人声: 用户现在可以控制歌曲的人声水平。他们可以用艺术家的原唱演唱、领唱或混音 Apple Music 目录中的数百万首歌曲。实时歌词: 用户可以跟着自己喜欢的歌曲一起唱,动画歌词会随着人声的节奏起舞。背景人声: 同时演唱的人声可以独立于主唱进行动画播放,使用户更容易理解。二重唱视图: 多位歌手在屏幕的两侧显示,使二重唱或多歌手曲目易于合唱。如何在 iOS 16.2 中使用 Apple Music 唱卡拉 OK 功能确保你运行的是iOS 16.2在您

Hot AI Tools

Undresser.AI Undress
AI-powered app for creating realistic nude photos

AI Clothes Remover
Online AI tool for removing clothes from photos.

Undress AI Tool
Undress images for free

Clothoff.io
AI clothes remover

AI Hentai Generator
Generate AI Hentai for free.

Hot Article

Hot Tools

SAP NetWeaver Server Adapter for Eclipse
Integrate Eclipse with SAP NetWeaver application server.

EditPlus Chinese cracked version
Small size, syntax highlighting, does not support code prompt function

Dreamweaver Mac version
Visual web development tools

Notepad++7.3.1
Easy-to-use and free code editor

VSCode Windows 64-bit Download
A free and powerful IDE editor launched by Microsoft












