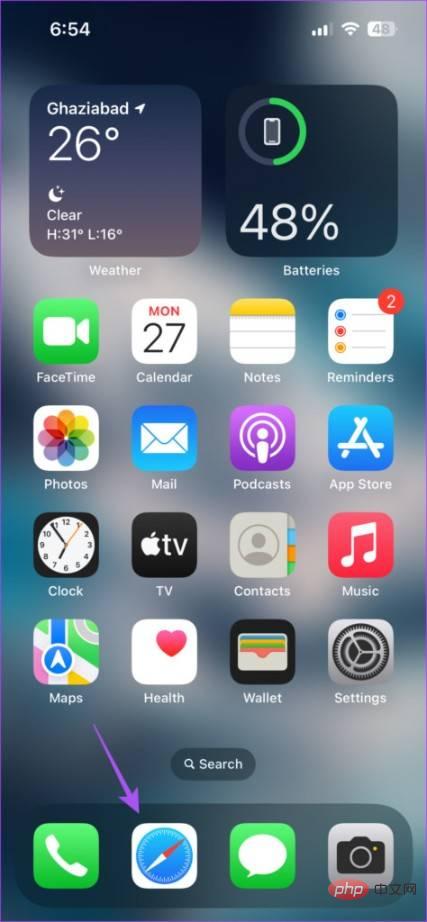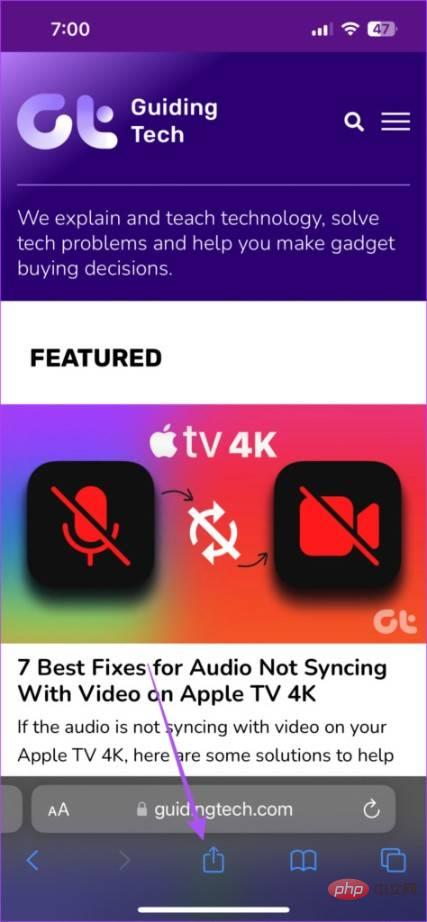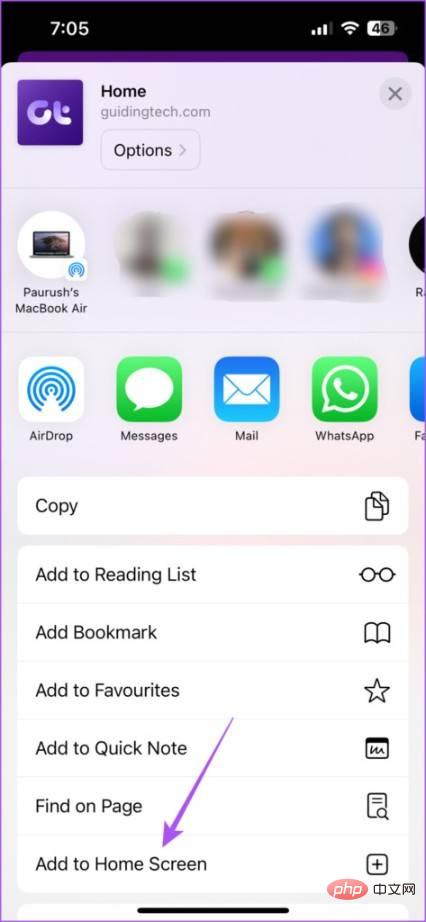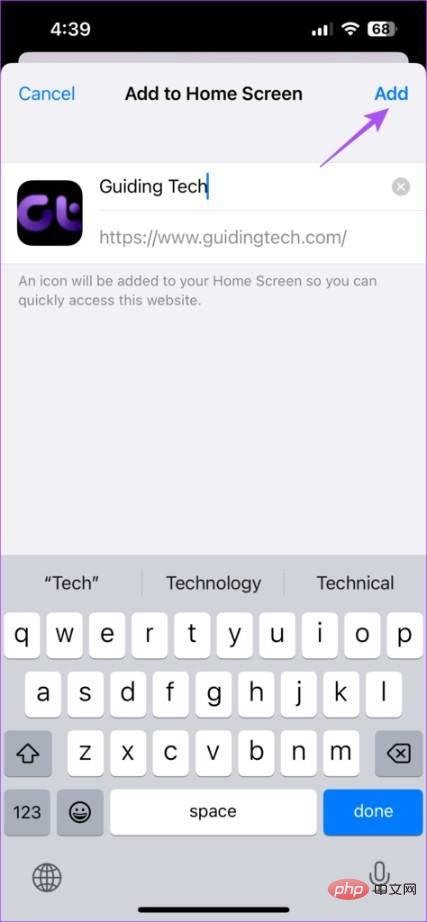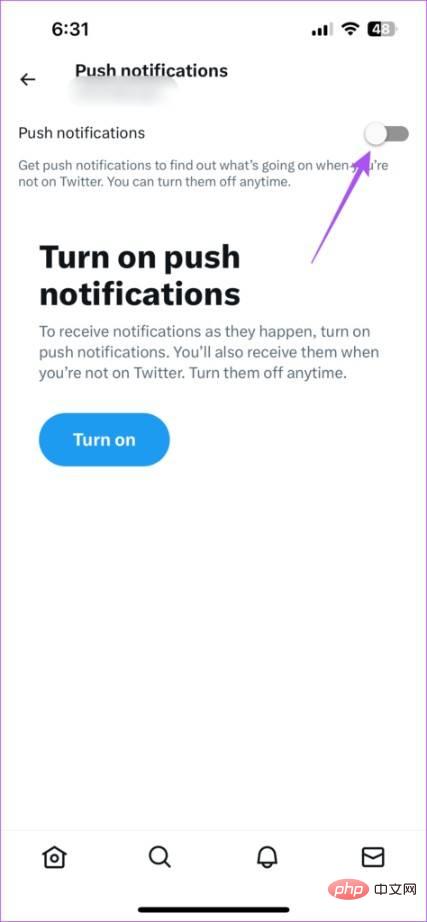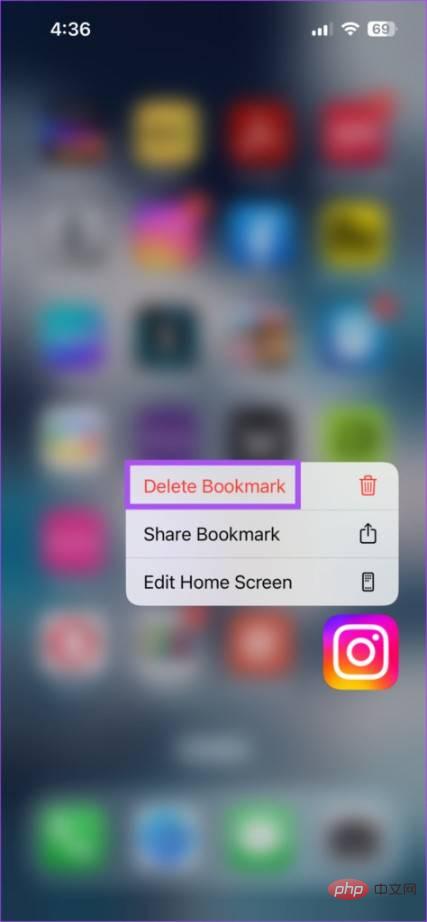Home >Common Problem >Guide to using web apps on iPhone and iPad
Guide to using web apps on iPhone and iPad
- WBOYWBOYWBOYWBOYWBOYWBOYWBOYWBOYWBOYWBOYWBOYWBOYWBforward
- 2023-04-13 10:28:023312browse
What isWeb App?
A web application is a software program that runs on a web server and is accessed through a web browser. Web applications for popular websites like Facebook and Instagram run under wrappers. This means you don't have to install a native version or update the app.
Use the app in a full-screen experience to make your web app look like a native app. One of the major advantages of web apps is saving storage space, and if you've used an iPhone for years, you'll know this is a major issue. Web apps also increase the speed of accessing websites, on the other hand they block the use of hardware features like Face ID/Touch ID and Bluetooth. In-app payments and Apple-based services are also not available on these apps.
Adding Web Apps
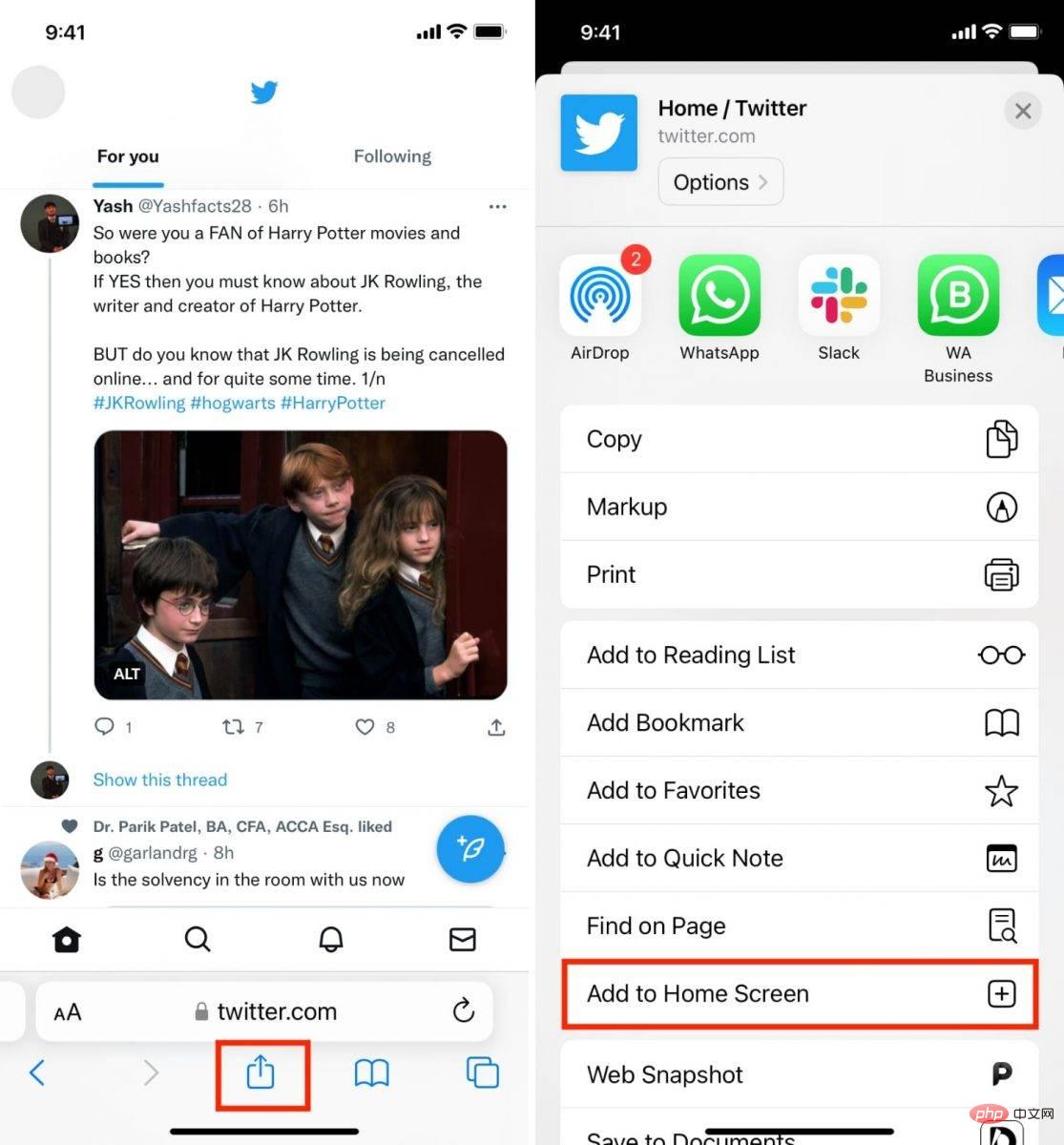
With the release of the new iOS 11.3 for iPhone and iPad users, adding web apps has become easy. How it's done:
- Open Safari on your device

- Open the website you want to add a web app to
- Click on the menu Share icon at the bottom of the bar

- Swipe up to reveal more options
- Tap Add to Home Screen

- Enter a name for the web app and tap Add

The Web application icon should now be on your home screen.
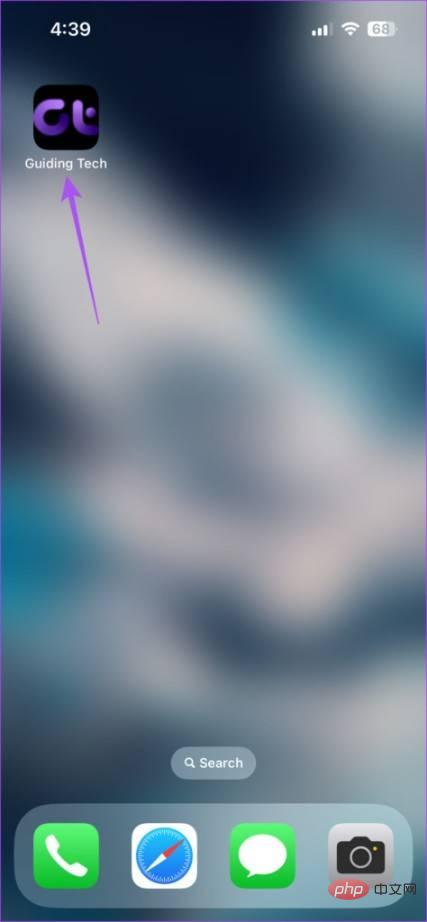
Enable notifications
I don’t know about you, but when I hear about accessing anything via a web page, I already think I Unable to receive any notifications. Well, Apple has changed that by enabling push notifications to increase the functionality of web apps. This feature is only available on iPhones and iPads with iOS 16.4 and later.
Here's how you do it:
- Click on the web app from your home screen.
- Find the push notification setting in your profile settings
- Click the toggle button and enable push notifications for web apps

- Click Allow to confirm
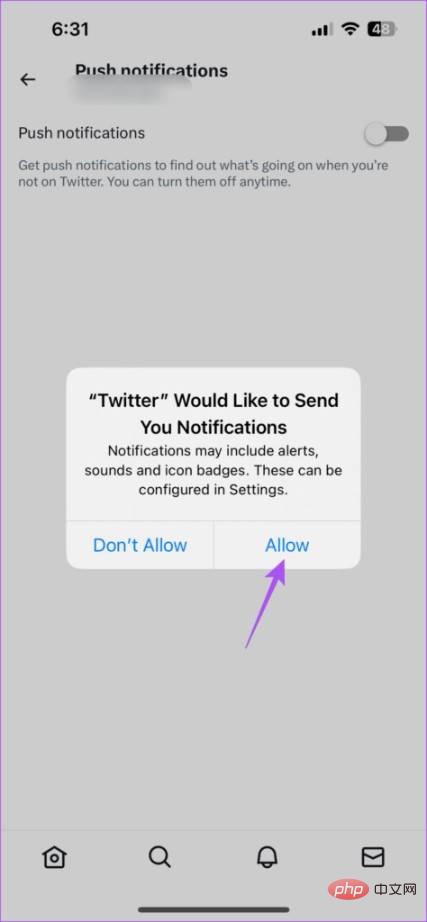
Manage your notifications:
- Open the Settings app on your device
- Tap Notifications
- Scroll down and click on the web app name.
- Enable or disable notifications now
Uninstall a web app
You deleted an app similar to one you installed from the App Store web application.
- Long press the web icon

- Click to delete the bookmark
- Click delete again to confirm
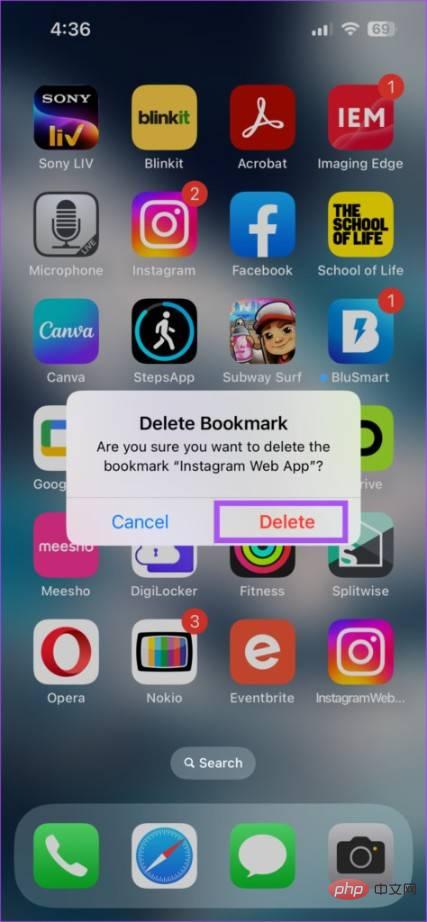
The above is the detailed content of Guide to using web apps on iPhone and iPad. For more information, please follow other related articles on the PHP Chinese website!