As an open source version control system, GitLab provides the perfect solution for team collaboration. It not only supports code management, but also enables multiple collaboration functions throughout the software development cycle, such as issue tracking, code review, etc.
So, the main purpose of this article is to teach you how to use GitLab for your first project. The following are the specific steps:
- Create a GitLab account
To use GitLab, you need to create an account first. This can be done by visiting the official GitLab website. Once you have an account on the website, you can create a new project and start working on it.
- Create a new project
Creating a new project in GitLab is very simple. In the upper left corner of the interface, you can see a button to create a new project. After clicking on it, you will be directed to a new project creation page. On this page, you need to enter information such as project name, description, and access rights.
- Uploading local code to GitLab
Once you have created a new GitLab project, you can upload local code into it. In the GitLab page, you can find a Clone button. Once you click it, GitLab will prompt you to clone to the project from your local computer using SSH or HTTPS.
If you already use Git as your version control system locally, you can push your existing code base to GitLab. First, use the following command on your local computer to integrate Git with GitLab:
$ git config --global user.email "you@example.com" $ git config --global user.name "Your Name"
Then, use the following command to push the local code base into GitLab:
$ git remote add origin git@gitlab.com:username/project-name.git $ git push -u origin master
- Configure other aspects of the project Settings
In addition to regular project settings, GitLab also provides some other project settings. These settings can help you better manage your project and ensure that all partners can participate. For example, you can enable merge requests, code reviews, and more.
- Add other team members
Finally, you need to add other team members to your GitLab project. This can be done by accessing the "Members" tab on the project home page. In this tab, you can add others to the project using their username or email address. Once the invited person signs up for a GitLab account and accepts the invitation, they can start working with you on your project.
In short, it is very easy to create and manage your first GitLab project. Just follow the simple steps above and you'll be up and running quickly and start collaborating on projects together as a team. Whether you are a solo developer or a team leader, GitLab is a powerful collaboration tool that can bring greater efficiency and productivity to your projects.
The above is the detailed content of How to use GitLab for your first project. For more information, please follow other related articles on the PHP Chinese website!
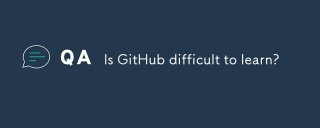 Is GitHub difficult to learn?Apr 02, 2025 pm 02:45 PM
Is GitHub difficult to learn?Apr 02, 2025 pm 02:45 PMGitHub is not difficult to learn. 1) Master the basic knowledge: GitHub is a Git-based version control system that helps track code changes and collaborative development. 2) Understand core functions: Version control records each submission, supporting local work and remote synchronization. 3) Learn how to use: from creating a repository to push commits, to using branches and pull requests. 4) Solve common problems: such as merge conflicts and forgetting to add files. 5) Optimization practice: Use meaningful submission messages, clean up branches, and manage tasks using the project board. Through practice and community communication, GitHub’s learning curve is not steep.
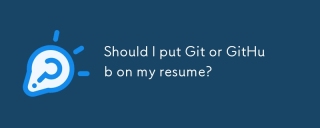 Should I put Git or GitHub on my resume?Apr 04, 2025 am 12:04 AM
Should I put Git or GitHub on my resume?Apr 04, 2025 am 12:04 AMOn your resume, you should choose to write Git or GitHub based on your position requirements and personal experience. 1. If the position requires Git skills, highlight Git. 2. If the position values community participation, show GitHub. 3. Make sure to describe the usage experience and project cases in detail and end with a complete sentence.
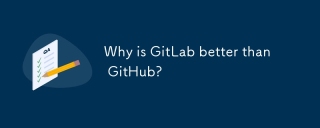 Why is GitLab better than GitHub?Apr 03, 2025 am 12:08 AM
Why is GitLab better than GitHub?Apr 03, 2025 am 12:08 AMGitLab is better for some developers and teams because it provides a complete DevOps toolchain and powerful CI/CD capabilities. 1. GitLab's CI/CD function is integrated within the platform, supporting full process automation from code submission to deployment. 2. Its server-side rendering technology improves page loading speed for large projects. 3. GitLab's permission management system is more flexible and supports fine-grained control.
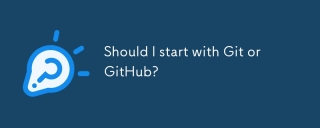 Should I start with Git or GitHub?Apr 06, 2025 am 12:09 AM
Should I start with Git or GitHub?Apr 06, 2025 am 12:09 AMStarting from Git is more suitable for a deep understanding of version control principles, and starting from GitHub is more suitable for focusing on collaboration and code hosting. 1.Git is a distributed version control system that helps manage code version history. 2. GitHub is an online platform based on Git, providing code hosting and collaboration capabilities.
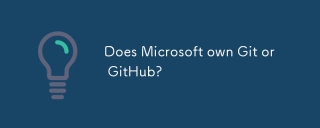 Does Microsoft own Git or GitHub?Apr 05, 2025 am 12:20 AM
Does Microsoft own Git or GitHub?Apr 05, 2025 am 12:20 AMMicrosoft does not own Git, but owns GitHub. 1.Git is a distributed version control system created by Linus Torvaz in 2005. 2. GitHub is an online code hosting platform based on Git. It was founded in 2008 and acquired by Microsoft in 2018.
 How to use GitHub for HTML?Apr 07, 2025 am 12:13 AM
How to use GitHub for HTML?Apr 07, 2025 am 12:13 AMThe reason for using GitHub to manage HTML projects is that it provides a platform for version control, collaborative development and presentation of works. The specific steps include: 1. Create and initialize the Git repository, 2. Add and submit HTML files, 3. Push to GitHub, 4. Use GitHubPages to deploy web pages, 5. Use GitHubActions to automate building and deployment. In addition, GitHub also supports code review, Issue and PullRequest features to help optimize and collaborate on HTML projects.
 Is Git the same as GitHub?Apr 08, 2025 am 12:13 AM
Is Git the same as GitHub?Apr 08, 2025 am 12:13 AMGit and GitHub are not the same thing. Git is a version control system, and GitHub is a Git-based code hosting platform. Git is used to manage code versions, and GitHub provides an online collaboration environment.


Hot AI Tools

Undresser.AI Undress
AI-powered app for creating realistic nude photos

AI Clothes Remover
Online AI tool for removing clothes from photos.

Undress AI Tool
Undress images for free

Clothoff.io
AI clothes remover

AI Hentai Generator
Generate AI Hentai for free.

Hot Article

Hot Tools

Dreamweaver CS6
Visual web development tools

WebStorm Mac version
Useful JavaScript development tools

Zend Studio 13.0.1
Powerful PHP integrated development environment

SAP NetWeaver Server Adapter for Eclipse
Integrate Eclipse with SAP NetWeaver application server.

Safe Exam Browser
Safe Exam Browser is a secure browser environment for taking online exams securely. This software turns any computer into a secure workstation. It controls access to any utility and prevents students from using unauthorized resources.





