Oracle 11gR2 Installation Guide
Oracle 11gR2 is one of the most popular and mature relational database management systems in today's enterprises. It not only delivers enterprise-grade features and performance, but also scalability and reliability. If you are considering using Oracle database, this article will guide you on how to install Oracle 11gR2 in a Windows environment.
Step One: Preparation
Before starting the installation, you need to make the following preparations:
- Download the Oracle 11gR2 installation file: You can download 11gR2 from the Oracle official website installation files and make sure you have obtained the relevant licenses.
- Confirm system requirements: Check whether your computer meets the requirements for Oracle 11gR2. You can refer to Oracle official documentation for confirmation.
- Make a backup: Before installation, please be sure to back up important data and configuration files to prevent data or settings from being lost due to unexpected operations.
Step 2: Execute the installation program
- Double-click the downloaded exe installation program, select "Run as Administrator" in the pop-up dialog box, and run the installation program.
- Select "Install database software only" because you only need to install Oracle 11gR2 locally, so select this option.
- Click "Next".
- On the next page, you will be prompted to select the directory where you will install the Oracle database software. By default, Oracle installs the files in the C:\app\admin\product\11.2.0\dbhome_1 directory. You can choose your own location and click "Next".
- On the next page, you will need to set basic Oracle information: including the global database name, the password of the administrator user, and select Oracle to run the service automatically or manually. The automatic service will start automatically after the installation is completed, and the manual service needs to be started manually.
- Click "Next" and on the next page you need to select the components to install and configure.
- Click "Next" to complete the installation and configuration of all steps, and then the installer will start running and display the progress.
Step 3: Configure
Select to automatically configure the database during the installation process, and then click "Finish", Oracle will start the configuration. You can change the default configuration according to actual conditions. Before configuration is complete, the installer will prompt you to set network configuration, language settings, security settings, etc.
Step 4: Verify the installation
- Confirm whether the Oracle service has been started. You can confirm whether the Oracle service is started by opening the Windows Service Manager and searching for the Oracle service.
- Enter the command sqlplus / as sysdba to run SQL Plus as a system administrator. If 'Connected to an idle instance' appears, the oracle database has been started.
Summary:
Through the above four steps, you have successfully installed the Oracle 11gR2 database, and then you can start to use and operate the database normally. Please remember to back up and maintain the database promptly after installation to ensure the security of your data and the health of the database. If you encounter any problems during installation, you can consult Oracle's official documentation or seek help in the forum. Good luck!
The above is the detailed content of How to install Oracle 11gR2 in Windows environment. For more information, please follow other related articles on the PHP Chinese website!
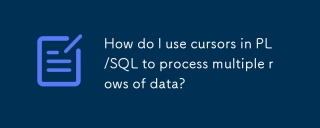 How do I use cursors in PL/SQL to process multiple rows of data?Mar 13, 2025 pm 01:16 PM
How do I use cursors in PL/SQL to process multiple rows of data?Mar 13, 2025 pm 01:16 PMThis article explains PL/SQL cursors for row-by-row data processing. It details cursor declaration, opening, fetching, and closing, comparing implicit, explicit, and ref cursors. Techniques for efficient large dataset handling and using FOR loops
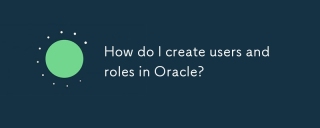 How do I create users and roles in Oracle?Mar 17, 2025 pm 06:41 PM
How do I create users and roles in Oracle?Mar 17, 2025 pm 06:41 PMThe article explains how to create users and roles in Oracle using SQL commands, and discusses best practices for managing user permissions, including using roles, following the principle of least privilege, and regular audits.
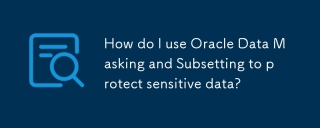 How do I use Oracle Data Masking and Subsetting to protect sensitive data?Mar 13, 2025 pm 01:19 PM
How do I use Oracle Data Masking and Subsetting to protect sensitive data?Mar 13, 2025 pm 01:19 PMThis article details Oracle Data Masking and Subsetting (DMS), a solution for protecting sensitive data. It covers identifying sensitive data, defining masking rules (shuffling, substitution, randomization), setting up jobs, monitoring, and deployme
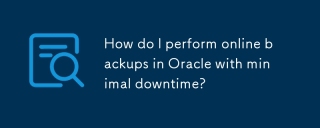 How do I perform online backups in Oracle with minimal downtime?Mar 17, 2025 pm 06:39 PM
How do I perform online backups in Oracle with minimal downtime?Mar 17, 2025 pm 06:39 PMThe article discusses methods for performing online backups in Oracle with minimal downtime using RMAN, best practices for reducing downtime, ensuring data consistency, and monitoring backup progress.
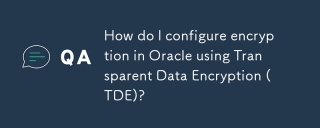 How do I configure encryption in Oracle using Transparent Data Encryption (TDE)?Mar 17, 2025 pm 06:43 PM
How do I configure encryption in Oracle using Transparent Data Encryption (TDE)?Mar 17, 2025 pm 06:43 PMThe article outlines steps to configure Transparent Data Encryption (TDE) in Oracle, detailing wallet creation, enabling TDE, and data encryption at various levels. It also discusses TDE's benefits like data protection and compliance, and how to veri
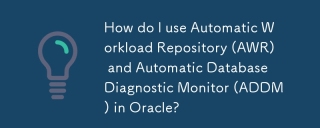 How do I use Automatic Workload Repository (AWR) and Automatic Database Diagnostic Monitor (ADDM) in Oracle?Mar 17, 2025 pm 06:44 PM
How do I use Automatic Workload Repository (AWR) and Automatic Database Diagnostic Monitor (ADDM) in Oracle?Mar 17, 2025 pm 06:44 PMThe article explains how to use Oracle's AWR and ADDM for database performance optimization. It details generating and analyzing AWR reports, and using ADDM to identify and resolve performance bottlenecks.
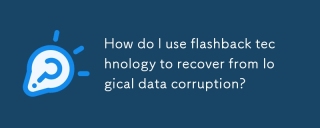 How do I use flashback technology to recover from logical data corruption?Mar 14, 2025 pm 05:43 PM
How do I use flashback technology to recover from logical data corruption?Mar 14, 2025 pm 05:43 PMArticle discusses using Oracle's flashback technology to recover from logical data corruption, detailing steps for implementation and ensuring data integrity post-recovery.
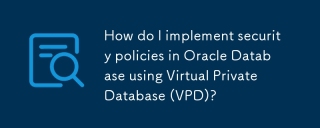 How do I implement security policies in Oracle Database using Virtual Private Database (VPD)?Mar 13, 2025 pm 01:18 PM
How do I implement security policies in Oracle Database using Virtual Private Database (VPD)?Mar 13, 2025 pm 01:18 PMThis article details implementing Oracle database security policies using Virtual Private Databases (VPD). It explains creating and managing VPD policies via functions that filter data based on user context, highlighting best practices like least p


Hot AI Tools

Undresser.AI Undress
AI-powered app for creating realistic nude photos

AI Clothes Remover
Online AI tool for removing clothes from photos.

Undress AI Tool
Undress images for free

Clothoff.io
AI clothes remover

AI Hentai Generator
Generate AI Hentai for free.

Hot Article

Hot Tools

Atom editor mac version download
The most popular open source editor

Notepad++7.3.1
Easy-to-use and free code editor

SAP NetWeaver Server Adapter for Eclipse
Integrate Eclipse with SAP NetWeaver application server.

VSCode Windows 64-bit Download
A free and powerful IDE editor launched by Microsoft

Safe Exam Browser
Safe Exam Browser is a secure browser environment for taking online exams securely. This software turns any computer into a secure workstation. It controls access to any utility and prevents students from using unauthorized resources.





