GitLab is a web application that provides users with functions such as Git code warehouse management, issue tracking, and CI/CD automated builds. Installing GitLab on the Windows platform is very convenient, just follow the following steps.
Step 1: Installation requirements
Before installation, you need to ensure that the system meets the requirements of GitLab:
Operating system: Windows Server 2012 or above;
Memory: At least 4GB physical memory is required;
Storage: At least 20GB hard disk storage space;
CPU: At least 4-core CPU is required;
.NET Framework: At least .NET Framework is required. NET Framework 4.5.2.
Step 2: Obtain the GitLab installer
Download the required version of the GitLab installer from the GitLab official website https://about.gitlab.com/install/. Select the Windows platform and download the version that suits you. There are two installers, one is GitLab-CE (Community Edition) and the other is GitLab-EE (Enterprise Edition). This article takes GitLab-CE as an example.
Step 3: Install GitLab
Double-click the GitLab installer to start the installation wizard. First select the installation path and data storage path. Next, select the installation method: the minimum version requires .NET Framework 4.5.2 or above. If your computer already has the required .NET framework, you can directly select Minimum; if not, you need to choose an installation that includes the .NET framework. program. The installer starts the installation operation, and you need to wait for a while to complete the installation.
Step 4: Configure GitLab
After the installation is complete, you need to configure GitLab. Through the command line console, enter the installation directory and enter the following command to start the GitLab configuration wizard:
gitlab reconfigure
GitLab will check the configuration, install the database and other necessary components. Upon completion of execution, a default password for the administrator (root) account will be generated. The password is stored in a private file in the installation directory, which is initially only accessible to administrators. Administrators can log in to GitLab's web UI, modify and manage users, projects, and set access permissions, etc.
Step 5: Log in to GitLab
Open any browser, enter the IP address or domain name of GitLab, enter the login page, enter the root user and the default password it generated, and log in to GitLab.
Step 6: Use GitLab
After the installation is complete, you can use GitLab to manage the code warehouse, deploy CI/CD build process and issue tracking service.
Summary
This article briefly introduces the steps to install GitLab on the Windows platform. If you already have the pre-required operating system, hardware and network environment, please follow the above steps to install. GitLab provides many rich functions. In order to enable you to better complete your project, I hope you will use GitLab as much as possible.
The above is the detailed content of How to install GitLab on Windows? Step sharing. For more information, please follow other related articles on the PHP Chinese website!
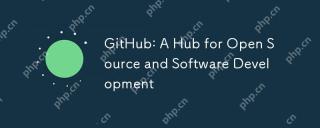 GitHub: A Hub for Open Source and Software DevelopmentApr 15, 2025 am 12:10 AM
GitHub: A Hub for Open Source and Software DevelopmentApr 15, 2025 am 12:10 AMGitHub is a Git-based version control system hosting platform that provides version control, collaborative development and community communication functions. Using GitHub can improve development efficiency and code quality.
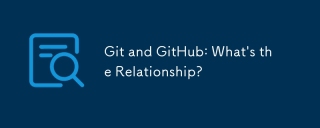 Git and GitHub: What's the Relationship?Apr 14, 2025 am 12:10 AM
Git and GitHub: What's the Relationship?Apr 14, 2025 am 12:10 AMGit and GitHub are different tools: Git is software for version control, and GitHub is an online platform based on Git. 1.Git allows you to track file changes and collaborative development. 2. GitHub provides code hosting and collaboration tools to enhance team development efficiency.
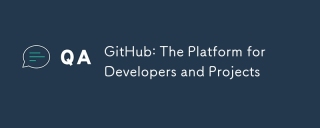 GitHub: The Platform for Developers and ProjectsApr 13, 2025 am 12:01 AM
GitHub: The Platform for Developers and ProjectsApr 13, 2025 am 12:01 AMThe core features of GitHub include version control, branch management, code review, issue tracking and project management. 1. Version control and branch management are based on Git, allowing tracking of code changes and experimental development. 2. Code review is implemented through PullRequest to improve code quality and team collaboration. 3. Issues tracking and project management are carried out through Issues and the project management board to improve project transparency and traceability.
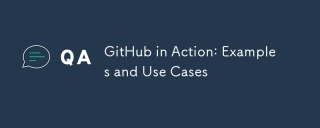 GitHub in Action: Examples and Use CasesApr 12, 2025 am 12:16 AM
GitHub in Action: Examples and Use CasesApr 12, 2025 am 12:16 AMGitHub is a powerful tool to improve the efficiency and quality of software development. 1) Version control: manage code changes through Git. 2) PullRequests: Conduct code review and improve code quality. 3) Issues: Track bugs and project progress. 4) GitHubActions: Automate the construction, testing and deployment process.
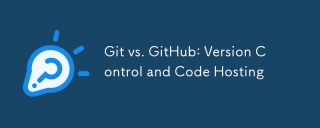 Git vs. GitHub: Version Control and Code HostingApr 11, 2025 am 11:33 AM
Git vs. GitHub: Version Control and Code HostingApr 11, 2025 am 11:33 AMGit is a version control system, and GitHub is a Git-based code hosting platform. Git is used to manage code versions and supports local operations; GitHub provides online collaboration tools such as Issue tracking and PullRequest.
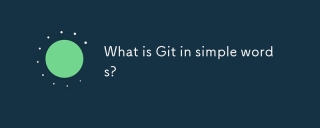 What is Git in simple words?Apr 09, 2025 am 12:12 AM
What is Git in simple words?Apr 09, 2025 am 12:12 AMGit is an open source distributed version control system that helps developers track file changes, work together and manage code versions. Its core functions include: 1) record code modifications, 2) fallback to previous versions, 3) collaborative development, and 4) create and manage branches for parallel development.
 Is Git the same as GitHub?Apr 08, 2025 am 12:13 AM
Is Git the same as GitHub?Apr 08, 2025 am 12:13 AMGit and GitHub are not the same thing. Git is a version control system, and GitHub is a Git-based code hosting platform. Git is used to manage code versions, and GitHub provides an online collaboration environment.
 How to use GitHub for HTML?Apr 07, 2025 am 12:13 AM
How to use GitHub for HTML?Apr 07, 2025 am 12:13 AMThe reason for using GitHub to manage HTML projects is that it provides a platform for version control, collaborative development and presentation of works. The specific steps include: 1. Create and initialize the Git repository, 2. Add and submit HTML files, 3. Push to GitHub, 4. Use GitHubPages to deploy web pages, 5. Use GitHubActions to automate building and deployment. In addition, GitHub also supports code review, Issue and PullRequest features to help optimize and collaborate on HTML projects.


Hot AI Tools

Undresser.AI Undress
AI-powered app for creating realistic nude photos

AI Clothes Remover
Online AI tool for removing clothes from photos.

Undress AI Tool
Undress images for free

Clothoff.io
AI clothes remover

AI Hentai Generator
Generate AI Hentai for free.

Hot Article

Hot Tools

PhpStorm Mac version
The latest (2018.2.1) professional PHP integrated development tool

SublimeText3 English version
Recommended: Win version, supports code prompts!

WebStorm Mac version
Useful JavaScript development tools

SAP NetWeaver Server Adapter for Eclipse
Integrate Eclipse with SAP NetWeaver application server.

Zend Studio 13.0.1
Powerful PHP integrated development environment





