GitLab is an open source Git repository management system for developers to version control and collaborate. Installing GitLab on a Mac system can help you run and manage GitLab instances locally, allowing you to quickly perform Git version control management and project collaboration. So, how to install GitLab on Mac? This issue will be explained in detail below.
- Environmental requirements
Before you start installing GitLab, you need to ensure that your Mac system meets the following requirements:
- macOS 10.12 or higher Version
- 4 GB or more system RAM
- At least dual core CPU
- Install the command line tools
First, Xcode or command line tools need to be installed. Run the following command in the terminal to install:
xcode-select --install
- Install dependencies
In order to install GitLab on Mac, you need to install some dependencies. Run the following command:
sudo apt update sudo apt install curl openssh-server ca-certificates postfix
When installing Postfix, select "Internet Site" and configure it with the default values.
- Install GitLab
In order to install GitLab, add the GitLab official package repository using the following command:
curl https://packages.gitlab.com/install/repositories/gitlab/gitlab-ce/script.deb.sh | sudo bash
Next, run the following command to Install GitLab:
sudo apt install gitlab-ce
At this point, the GitLab installation has been completed. Depending on the network speed, the installation may take some time. You can check the running status of GitLab by running the following command:
sudo gitlab-ctl status
If the status is active, it means that GitLab has been successfully installed and running.
- Access GitLab
You can now access GitLab by opening a browser on your Mac and entering "http://localhost" in the address bar. On first access, you need to set an administrator account password.
- Configuring GitLab
After installing and accessing GitLab, you need to perform basic configuration. You can edit GitLab's configuration by editing the "/etc/gitlab/gitlab.rb" file. You can use this file to specify options such as SMTP server, HTTP or HTTPS port.
- Configure HTTPS
If you need to use an HTTPS proxy to connect to GitLab, you need to configure HTTPS. Can be configured using Let's Encrypt certificates used out of the box or your own certificates. When using your own certificate, you need to copy it to the "/etc/gitlab/ssl/" directory.
- Upgrade GitLab
If you need to upgrade GitLab, you can use the following command:
sudo apt update sudo apt upgrade gitlab-ce
Please note that during the upgrade process, you may need to enter management member password.
Summary
With the above steps, you can install and successfully run GitLab on your Mac. After installation, you can use GitLab for version management, collaborative development, and various other development operations.
The above is the detailed content of How to install GitLab on Mac? Detailed explanation of steps. For more information, please follow other related articles on the PHP Chinese website!
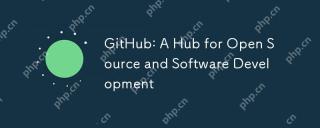 GitHub: A Hub for Open Source and Software DevelopmentApr 15, 2025 am 12:10 AM
GitHub: A Hub for Open Source and Software DevelopmentApr 15, 2025 am 12:10 AMGitHub is a Git-based version control system hosting platform that provides version control, collaborative development and community communication functions. Using GitHub can improve development efficiency and code quality.
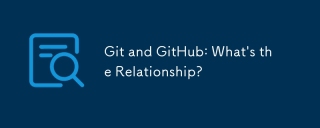 Git and GitHub: What's the Relationship?Apr 14, 2025 am 12:10 AM
Git and GitHub: What's the Relationship?Apr 14, 2025 am 12:10 AMGit and GitHub are different tools: Git is software for version control, and GitHub is an online platform based on Git. 1.Git allows you to track file changes and collaborative development. 2. GitHub provides code hosting and collaboration tools to enhance team development efficiency.
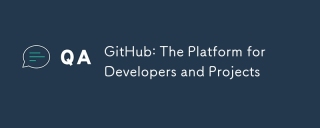 GitHub: The Platform for Developers and ProjectsApr 13, 2025 am 12:01 AM
GitHub: The Platform for Developers and ProjectsApr 13, 2025 am 12:01 AMThe core features of GitHub include version control, branch management, code review, issue tracking and project management. 1. Version control and branch management are based on Git, allowing tracking of code changes and experimental development. 2. Code review is implemented through PullRequest to improve code quality and team collaboration. 3. Issues tracking and project management are carried out through Issues and the project management board to improve project transparency and traceability.
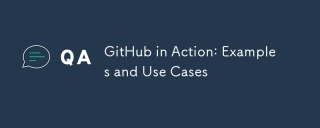 GitHub in Action: Examples and Use CasesApr 12, 2025 am 12:16 AM
GitHub in Action: Examples and Use CasesApr 12, 2025 am 12:16 AMGitHub is a powerful tool to improve the efficiency and quality of software development. 1) Version control: manage code changes through Git. 2) PullRequests: Conduct code review and improve code quality. 3) Issues: Track bugs and project progress. 4) GitHubActions: Automate the construction, testing and deployment process.
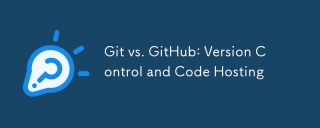 Git vs. GitHub: Version Control and Code HostingApr 11, 2025 am 11:33 AM
Git vs. GitHub: Version Control and Code HostingApr 11, 2025 am 11:33 AMGit is a version control system, and GitHub is a Git-based code hosting platform. Git is used to manage code versions and supports local operations; GitHub provides online collaboration tools such as Issue tracking and PullRequest.
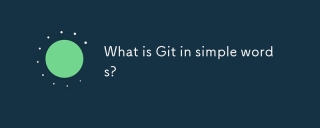 What is Git in simple words?Apr 09, 2025 am 12:12 AM
What is Git in simple words?Apr 09, 2025 am 12:12 AMGit is an open source distributed version control system that helps developers track file changes, work together and manage code versions. Its core functions include: 1) record code modifications, 2) fallback to previous versions, 3) collaborative development, and 4) create and manage branches for parallel development.
 Is Git the same as GitHub?Apr 08, 2025 am 12:13 AM
Is Git the same as GitHub?Apr 08, 2025 am 12:13 AMGit and GitHub are not the same thing. Git is a version control system, and GitHub is a Git-based code hosting platform. Git is used to manage code versions, and GitHub provides an online collaboration environment.
 How to use GitHub for HTML?Apr 07, 2025 am 12:13 AM
How to use GitHub for HTML?Apr 07, 2025 am 12:13 AMThe reason for using GitHub to manage HTML projects is that it provides a platform for version control, collaborative development and presentation of works. The specific steps include: 1. Create and initialize the Git repository, 2. Add and submit HTML files, 3. Push to GitHub, 4. Use GitHubPages to deploy web pages, 5. Use GitHubActions to automate building and deployment. In addition, GitHub also supports code review, Issue and PullRequest features to help optimize and collaborate on HTML projects.


Hot AI Tools

Undresser.AI Undress
AI-powered app for creating realistic nude photos

AI Clothes Remover
Online AI tool for removing clothes from photos.

Undress AI Tool
Undress images for free

Clothoff.io
AI clothes remover

AI Hentai Generator
Generate AI Hentai for free.

Hot Article

Hot Tools

Safe Exam Browser
Safe Exam Browser is a secure browser environment for taking online exams securely. This software turns any computer into a secure workstation. It controls access to any utility and prevents students from using unauthorized resources.

EditPlus Chinese cracked version
Small size, syntax highlighting, does not support code prompt function

DVWA
Damn Vulnerable Web App (DVWA) is a PHP/MySQL web application that is very vulnerable. Its main goals are to be an aid for security professionals to test their skills and tools in a legal environment, to help web developers better understand the process of securing web applications, and to help teachers/students teach/learn in a classroom environment Web application security. The goal of DVWA is to practice some of the most common web vulnerabilities through a simple and straightforward interface, with varying degrees of difficulty. Please note that this software

Dreamweaver CS6
Visual web development tools

SAP NetWeaver Server Adapter for Eclipse
Integrate Eclipse with SAP NetWeaver application server.





