With the continuous advancement of software development work, version control and collaborative development are becoming more and more important. To this end, GitLab plays an important role in this space. This article explains how to set up an integration in GitLab so your team can work better together.
First, make sure you already have a GitLab account and that you are a member of the team. If you don't have a GitLab account yet, please visit the GitLab official website (https://about.gitlab.com/) to register an account.
Next, we need to create a project. In the upper left corner of the GitLab main interface, select "New Project", choose a name for your project, and select a namespace. We can also choose whether to store the code locally or create the project directly on GitLab. Of course, in this article we will take creating a project directly on GitLab as an example.
After successfully creating the project, we will see the main interface of the code warehouse. We can use the "Clone" button to copy the code repository to our local computer. Next, we can set up GitLab integration.
- Project Settings
On the main interface of the code warehouse, find the “Settings” button. Click it and we enter the project settings interface.
(1) Under the "General" tab, you can set the name, description, visibility, etc. of the project.
(2) Under the “Integrations” tab, we can add many different types of integration tools, such as Slack, Jira, Trello, etc. These tools help us work better together to develop more efficiently.
(3) Under the "CI/CD" tab, we can configure the continuous integration/continuous delivery (CI/CD) pipeline. We can configure GitLab Runner and add build scripts to ensure code quality and reliable deployments.
(4) Under the "Advanced" tab, we can further configure project settings, such as project protection, project members, LFS (Git Large File Storage) and Webhooks settings, etc.
- Code Warehouse
GitLab’s powerful code branching and merging functions make collaborative team development a breeze.
(1) Branch management: GitLab’s default branch is the “master” branch, and we can create more branches as needed. Team members can perform development work without breaking the main code and merge the code into the master branch after the tests pass.
(2) Merge request: When we submit changes to the master branch, we need to request other team members to review and approve these changes. This is GitLab’s merge request feature. Not only do merge requests help us maintain code quality, they also help us better coordinate our work and track issues.
- Issue Tracking
GitLab also has a complete set of issue tracking capabilities. We can use issue tracking to track issues such as bugs, improvement requests, and feature requests.
(1) Add an issue: We can add an issue by creating a new issue under the “Issues” tag. You can specify the type of issue, priority, associated merge request, responsible person, etc.
(2) Assign processing: When we create a new issue, we can assign the issue to a specific person. This helps team members coordinate their work better and track issues for timely resolution.
(3) Issue tracking: We can track issue status, comments, merge requests, etc. on the issue tracking page. Additionally, GitLab offers many other features, such as mentioning a specific person in a comment, marking issues with a specific tag, and more.
Summary
By setting up GitLab integration, we can work better together, increase productivity and ensure software quality. The GitLab code repository is powerful and easy to use, which can greatly simplify our team development and management work. I hope the introduction in this article can be helpful to everyone!
The above is the detailed content of How to set up gitlab integration? Method introduction. For more information, please follow other related articles on the PHP Chinese website!
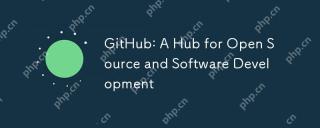 GitHub: A Hub for Open Source and Software DevelopmentApr 15, 2025 am 12:10 AM
GitHub: A Hub for Open Source and Software DevelopmentApr 15, 2025 am 12:10 AMGitHub is a Git-based version control system hosting platform that provides version control, collaborative development and community communication functions. Using GitHub can improve development efficiency and code quality.
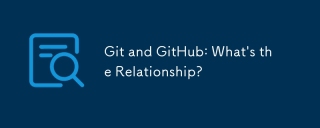 Git and GitHub: What's the Relationship?Apr 14, 2025 am 12:10 AM
Git and GitHub: What's the Relationship?Apr 14, 2025 am 12:10 AMGit and GitHub are different tools: Git is software for version control, and GitHub is an online platform based on Git. 1.Git allows you to track file changes and collaborative development. 2. GitHub provides code hosting and collaboration tools to enhance team development efficiency.
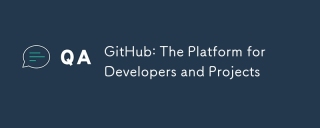 GitHub: The Platform for Developers and ProjectsApr 13, 2025 am 12:01 AM
GitHub: The Platform for Developers and ProjectsApr 13, 2025 am 12:01 AMThe core features of GitHub include version control, branch management, code review, issue tracking and project management. 1. Version control and branch management are based on Git, allowing tracking of code changes and experimental development. 2. Code review is implemented through PullRequest to improve code quality and team collaboration. 3. Issues tracking and project management are carried out through Issues and the project management board to improve project transparency and traceability.
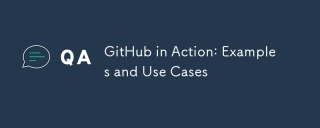 GitHub in Action: Examples and Use CasesApr 12, 2025 am 12:16 AM
GitHub in Action: Examples and Use CasesApr 12, 2025 am 12:16 AMGitHub is a powerful tool to improve the efficiency and quality of software development. 1) Version control: manage code changes through Git. 2) PullRequests: Conduct code review and improve code quality. 3) Issues: Track bugs and project progress. 4) GitHubActions: Automate the construction, testing and deployment process.
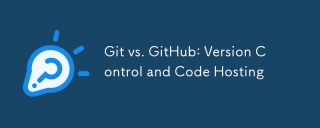 Git vs. GitHub: Version Control and Code HostingApr 11, 2025 am 11:33 AM
Git vs. GitHub: Version Control and Code HostingApr 11, 2025 am 11:33 AMGit is a version control system, and GitHub is a Git-based code hosting platform. Git is used to manage code versions and supports local operations; GitHub provides online collaboration tools such as Issue tracking and PullRequest.
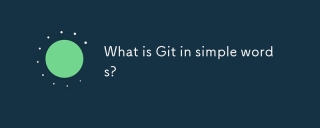 What is Git in simple words?Apr 09, 2025 am 12:12 AM
What is Git in simple words?Apr 09, 2025 am 12:12 AMGit is an open source distributed version control system that helps developers track file changes, work together and manage code versions. Its core functions include: 1) record code modifications, 2) fallback to previous versions, 3) collaborative development, and 4) create and manage branches for parallel development.
 Is Git the same as GitHub?Apr 08, 2025 am 12:13 AM
Is Git the same as GitHub?Apr 08, 2025 am 12:13 AMGit and GitHub are not the same thing. Git is a version control system, and GitHub is a Git-based code hosting platform. Git is used to manage code versions, and GitHub provides an online collaboration environment.
 How to use GitHub for HTML?Apr 07, 2025 am 12:13 AM
How to use GitHub for HTML?Apr 07, 2025 am 12:13 AMThe reason for using GitHub to manage HTML projects is that it provides a platform for version control, collaborative development and presentation of works. The specific steps include: 1. Create and initialize the Git repository, 2. Add and submit HTML files, 3. Push to GitHub, 4. Use GitHubPages to deploy web pages, 5. Use GitHubActions to automate building and deployment. In addition, GitHub also supports code review, Issue and PullRequest features to help optimize and collaborate on HTML projects.


Hot AI Tools

Undresser.AI Undress
AI-powered app for creating realistic nude photos

AI Clothes Remover
Online AI tool for removing clothes from photos.

Undress AI Tool
Undress images for free

Clothoff.io
AI clothes remover

AI Hentai Generator
Generate AI Hentai for free.

Hot Article

Hot Tools

EditPlus Chinese cracked version
Small size, syntax highlighting, does not support code prompt function

VSCode Windows 64-bit Download
A free and powerful IDE editor launched by Microsoft

MinGW - Minimalist GNU for Windows
This project is in the process of being migrated to osdn.net/projects/mingw, you can continue to follow us there. MinGW: A native Windows port of the GNU Compiler Collection (GCC), freely distributable import libraries and header files for building native Windows applications; includes extensions to the MSVC runtime to support C99 functionality. All MinGW software can run on 64-bit Windows platforms.

SublimeText3 Linux new version
SublimeText3 Linux latest version

DVWA
Damn Vulnerable Web App (DVWA) is a PHP/MySQL web application that is very vulnerable. Its main goals are to be an aid for security professionals to test their skills and tools in a legal environment, to help web developers better understand the process of securing web applications, and to help teachers/students teach/learn in a classroom environment Web application security. The goal of DVWA is to practice some of the most common web vulnerabilities through a simple and straightforward interface, with varying degrees of difficulty. Please note that this software





