With the continuous development of software development, version control has increasingly become an essential skill. Among them, Git is one of the most popular version control tools currently. However, in development, sometimes it is necessary to set up a local Git server so that historical versions can be viewed at any time and the code can be tracked in real time. Next, this article will introduce how to set up a local Git server on a Mac system.
Step 1: Install Git
Installing Git on a Mac system is very simple. Just open the terminal, enter the following command and press the Enter key:
brew install git
This The process may take a while, please be patient. After waiting for the installation to complete, enter the following command to check whether Git is installed successfully:
git --version
If the Git version information is displayed, Git has been installed successfully.
Step 2: Set SSH Key
Configuring SSH Key is a necessary step for version management on the Git server. If you have already created your own SSH Key, you can skip this step directly. If not, you can use the following command to create an SSH Key for the local account:
ssh-keygen -t rsa -C "your_email@example.com"
Then, the system will ask you to enter the file path where you want to save the SSH Key, and a password (you can also enter no password). If you don't understand, you can just press Enter to keep the default value. Finally, the system will automatically generate an SSH Key for you.
Step 3: Create a Git library
Before setting up a local Git server, you need to create a Git library on your local machine. Open a terminal and switch to the folder where you want to create the Git repository. Enter the following command to create an empty Git repository:
git init --bare repo.git
This command will create a folder named "repo.git" in the current directory as your Git repository.
Step 4: Configure Git library
In order for the Git server to work properly, we need to configure it. First, run the following command to switch to your Git repository directory:
cd /path/to/repo.git
Then, enter the following command to set your username and email:
git config user.name "Your Name" git config user.email "you@example.com"
Finally, enter the following command to enable the Git repository to accept push request:
git config --bool core.bare true
Step 5: Add a remote server
To push the local Git library to the remote server, you need to add the address of a remote server. Open a terminal on the local machine, enter the directory where the Git library is located, and use the following command to add the remote server address:
git remote add origin ssh://username@remotehostname:/path/to/repo.git
where "username" is your username on the remote server, and "remotehostname" is The hostname of the remote server, and "/path/to/repo.git" is the path you use to store your Git repository on the remote server.
Step 6: Push your code
Open the command line and enter the following command to submit the code to the local Git repository:
git add . git commit -m "Initial commit"
Next, use the following command to push your code Code is pushed to the Git server:
git push origin master
In this example, "origin" is the name of the remote server you just added, and "master" is the branch name. You can also modify the branch name if necessary.
After completing these steps, the local Git server will be set up. You can view the historical versions of the code at any time, and track and manage the code.
Summary
This article introduces how to set up a local Git server on a Mac system and push your code. Whether you are a software developer, system administrator or website administrator, you can easily set up your own local Git server through the above steps. After you master these skills, you can also start sharing code and collaborating on development with other developers.
The above is the detailed content of How to set up a local Git server on Mac system. For more information, please follow other related articles on the PHP Chinese website!
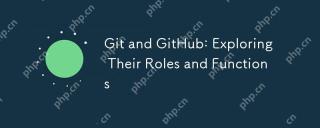 Git and GitHub: Exploring Their Roles and FunctionsMay 09, 2025 am 12:25 AM
Git and GitHub: Exploring Their Roles and FunctionsMay 09, 2025 am 12:25 AMThe role and function of Git and GitHub in software development is to manage code and collaborative development. Git efficiently manages code versions through commit, branch and merge functions, while GitHub provides code hosting and collaboration tools such as PullRequest and Issues to improve team collaboration efficiency.
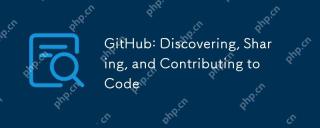 GitHub: Discovering, Sharing, and Contributing to CodeMay 08, 2025 am 12:26 AM
GitHub: Discovering, Sharing, and Contributing to CodeMay 08, 2025 am 12:26 AMGitHub is the preferred platform for developers to discover, share and contribute code. 1) Find specific code bases through search functions, such as Python projects. 2) Create a repository and push code to share with developers around the world. 3) Participate in open source projects and contribute code through Fork and PullRequest.
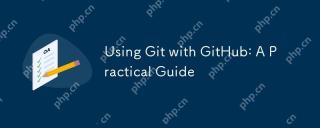 Using Git with GitHub: A Practical GuideMay 07, 2025 am 12:11 AM
Using Git with GitHub: A Practical GuideMay 07, 2025 am 12:11 AMGit is a version control system, and GitHub is an online platform based on Git. The steps to using Git and GitHub for code management and team collaboration include: 1. Initialize the Git repository: gitinit. 2. Add files to the temporary storage area: gitadd. 3. Submit changes: gitcommit-m"Initialcommit". 4. Related to the GitHub repository: gitremoteaddoriginhttps://github.com/username/repository.git. 5. Push code to GitHub: gitpush-uoriginmaste
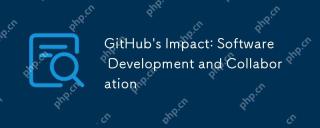 GitHub's Impact: Software Development and CollaborationMay 06, 2025 am 12:09 AM
GitHub's Impact: Software Development and CollaborationMay 06, 2025 am 12:09 AMGitHub has a far-reaching impact on software development and collaboration: 1. It is based on Git's distributed version control system, which improves code security and development flexibility; 2. Through functions such as PullRequest, it improves team collaboration efficiency and knowledge sharing; 3. Tools such as GitHubActions help optimize the development process and improve code quality.
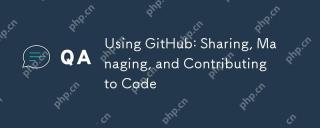 Using GitHub: Sharing, Managing, and Contributing to CodeMay 05, 2025 am 12:12 AM
Using GitHub: Sharing, Managing, and Contributing to CodeMay 05, 2025 am 12:12 AMThe methods of sharing, managing and contributing code on GitHub include: 1. Create a repository and push code, and write README and LICENSE files; 2. Use branches, tags and merge requests to manage code; 3. Fork the repository, modify and submit PullRequest contribution code. Through these steps, developers can effectively use GitHub to improve development efficiency and collaboration capabilities.
 Git vs. GitHub: A Comparative AnalysisMay 04, 2025 am 12:07 AM
Git vs. GitHub: A Comparative AnalysisMay 04, 2025 am 12:07 AMGit is a distributed version control system, and GitHub is a Git-based collaboration platform. Git is used for version control and code management, while GitHub provides additional collaboration features such as code review and project management.
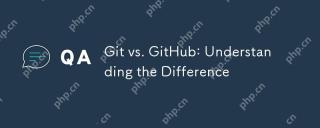 Git vs. GitHub: Understanding the DifferenceMay 03, 2025 am 12:08 AM
Git vs. GitHub: Understanding the DifferenceMay 03, 2025 am 12:08 AMGit is a distributed version control system, and GitHub is an online platform based on Git. Git is used for version control, branch management and merger, and GitHub provides code hosting, collaboration tools and social networking capabilities.
 GitHub: The Frontend, Git: The BackendMay 02, 2025 am 12:16 AM
GitHub: The Frontend, Git: The BackendMay 02, 2025 am 12:16 AMGit is a back-end version control system, and GitHub is a front-end collaboration platform based on Git. Git manages code version, GitHub provides user interface and collaboration tools, and the two work together to improve development efficiency.


Hot AI Tools

Undresser.AI Undress
AI-powered app for creating realistic nude photos

AI Clothes Remover
Online AI tool for removing clothes from photos.

Undress AI Tool
Undress images for free

Clothoff.io
AI clothes remover

Video Face Swap
Swap faces in any video effortlessly with our completely free AI face swap tool!

Hot Article

Hot Tools

SecLists
SecLists is the ultimate security tester's companion. It is a collection of various types of lists that are frequently used during security assessments, all in one place. SecLists helps make security testing more efficient and productive by conveniently providing all the lists a security tester might need. List types include usernames, passwords, URLs, fuzzing payloads, sensitive data patterns, web shells, and more. The tester can simply pull this repository onto a new test machine and he will have access to every type of list he needs.

SublimeText3 English version
Recommended: Win version, supports code prompts!

Safe Exam Browser
Safe Exam Browser is a secure browser environment for taking online exams securely. This software turns any computer into a secure workstation. It controls access to any utility and prevents students from using unauthorized resources.

Dreamweaver CS6
Visual web development tools

Atom editor mac version download
The most popular open source editor






