With the popularity of Git, more and more companies and individuals are beginning to use Git for version control. Although there are many online Git hosting services such as Github, Gitlab and Bitbucket, for some developers, it is very necessary to build a local Git server. This article will introduce how to set up a Git server on a Windows system.
- Installing Git
First, you need to install Git software on your Windows system. You can download the latest Git installation package from the official Git website and install it according to the instructions. During the installation process, you can choose the default settings and do not need to make any modifications.
- Create a Git repository
After installing Git, you need to create a Git repository locally. You can create a warehouse with the following command:
$ git init --bare /path/to/repo.git
where /path/to/repo.git is the storage path of the Git warehouse. You can choose other paths as needed. This command will create a bare warehouse to store code and version information.
- Configuring permissions
When building a Git server, you need to pay attention to the permission settings. You can configure permissions through the following steps:
- Open the configuration file config file of the Git warehouse, the path is
repo.git/config. - Add the following code under the [core] tag:
[receive] denyCurrentBranch = ignore
The function of this configuration is to open the write permission to the current branch. Because on a locally built Git server, only administrators or users with write permissions can modify the warehouse.
- Enable SSH service
In Windows systems, you need to use the SSH protocol for code transmission. Therefore, OpenSSH needs to be installed to enable the SSH service. You can download the latest OpenSSH installation package from the OpenSSH official website and install it according to the instructions.
- Configure SSH service
After installing OpenSSH, you need to configure the SSH service. You can configure it through the following steps:
- Open the
etc\sshd_configfile in the OpenSSH installation directory, such asC:\Program Files\OpenSSH\etc\sshd_config. - Add the following content at the end:
Match User git ForceCommand C:\Program Files\Git\bin\git.exe serve --enforce-git-protocol --stateless-rpc "D:\git-shell-commands\git-receive-pack.exe 'D:\repos'"
where git is the user name, C:\Program Files\Git\bin\git.exe is the path of the Git command, D:\git-shell-commands\git-receive-pack.exe is the Git receive command, D:\repos is the Git warehouse storage path. You can modify it according to your actual situation.
- Start the SSH service
After configuring the SSH service, you need to start the service. Open the Windows PowerShell window and enter the following command to start the service:
Start-Service sshd
To verify whether the service is started successfully, you can enter the following command:
Get-Service sshd
If it is started successfully, output The status is Running.
- Connecting to the Git server
After setting up the Git server, you need to perform a connection test. You can use the following command to test:
$ git clone ssh://git@localhost:/path/to/repo.git
where git is the user name, localhost is the IP address or domain name, /path/to/repo.git is the storage path of the Git repository. You can modify it according to your actual situation.
- Add Git user
On the Git server, you need to add a user to submit and manage code. Users can be added using the following command:
$ adduser git
Enter the password and follow the instructions to create a new user.
- Configuring SSH public key
Without adding the SSH public key, code cannot be hosted on the Git server. Therefore, you need to configure the SSH public key first. This can be configured by following these steps:
- Generate the SSH public and private keys on the client machine. Enter the following command in the
Windows PowerShellwindow:
$ ssh-keygen -t rsa -C "your_email@example.com"
- Copy the generated public key to
D:\git-shell-commands on the Git server \authorized_keysfile.
- Complete setting up a local Git server
The above are all the steps to set up a Git local server on a Windows system. After completion, the code can be submitted and managed locally. Git's distributed version control feature makes the development process more efficient and convenient. Hope this article can be helpful to you.
The above is the detailed content of A brief analysis of how to build a git server locally in Windows. For more information, please follow other related articles on the PHP Chinese website!
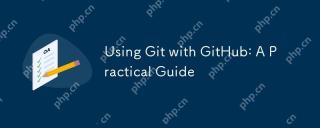 Using Git with GitHub: A Practical GuideMay 07, 2025 am 12:11 AM
Using Git with GitHub: A Practical GuideMay 07, 2025 am 12:11 AMGit is a version control system, and GitHub is an online platform based on Git. The steps to using Git and GitHub for code management and team collaboration include: 1. Initialize the Git repository: gitinit. 2. Add files to the temporary storage area: gitadd. 3. Submit changes: gitcommit-m"Initialcommit". 4. Related to the GitHub repository: gitremoteaddoriginhttps://github.com/username/repository.git. 5. Push code to GitHub: gitpush-uoriginmaste
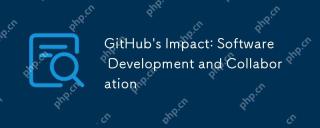 GitHub's Impact: Software Development and CollaborationMay 06, 2025 am 12:09 AM
GitHub's Impact: Software Development and CollaborationMay 06, 2025 am 12:09 AMGitHub has a far-reaching impact on software development and collaboration: 1. It is based on Git's distributed version control system, which improves code security and development flexibility; 2. Through functions such as PullRequest, it improves team collaboration efficiency and knowledge sharing; 3. Tools such as GitHubActions help optimize the development process and improve code quality.
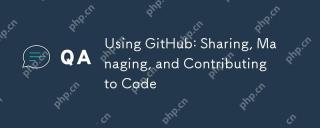 Using GitHub: Sharing, Managing, and Contributing to CodeMay 05, 2025 am 12:12 AM
Using GitHub: Sharing, Managing, and Contributing to CodeMay 05, 2025 am 12:12 AMThe methods of sharing, managing and contributing code on GitHub include: 1. Create a repository and push code, and write README and LICENSE files; 2. Use branches, tags and merge requests to manage code; 3. Fork the repository, modify and submit PullRequest contribution code. Through these steps, developers can effectively use GitHub to improve development efficiency and collaboration capabilities.
 Git vs. GitHub: A Comparative AnalysisMay 04, 2025 am 12:07 AM
Git vs. GitHub: A Comparative AnalysisMay 04, 2025 am 12:07 AMGit is a distributed version control system, and GitHub is a Git-based collaboration platform. Git is used for version control and code management, while GitHub provides additional collaboration features such as code review and project management.
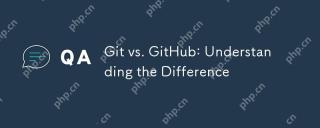 Git vs. GitHub: Understanding the DifferenceMay 03, 2025 am 12:08 AM
Git vs. GitHub: Understanding the DifferenceMay 03, 2025 am 12:08 AMGit is a distributed version control system, and GitHub is an online platform based on Git. Git is used for version control, branch management and merger, and GitHub provides code hosting, collaboration tools and social networking capabilities.
 GitHub: The Frontend, Git: The BackendMay 02, 2025 am 12:16 AM
GitHub: The Frontend, Git: The BackendMay 02, 2025 am 12:16 AMGit is a back-end version control system, and GitHub is a front-end collaboration platform based on Git. Git manages code version, GitHub provides user interface and collaboration tools, and the two work together to improve development efficiency.
 The Ultimate Showdown: Git vs. GitHubMay 01, 2025 am 12:23 AM
The Ultimate Showdown: Git vs. GitHubMay 01, 2025 am 12:23 AMGit is a version control system, and GitHub is a Git-based code hosting platform. Git is used to manage code versions and history, and GitHub provides code hosting and collaboration capabilities. Git is suitable for all projects that require version control, GitHub is suitable for team collaboration and open source projects.
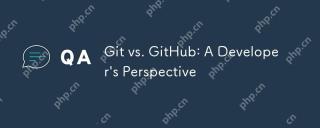 Git vs. GitHub: A Developer's PerspectiveApr 30, 2025 am 12:14 AM
Git vs. GitHub: A Developer's PerspectiveApr 30, 2025 am 12:14 AMGit is a distributed version control system, and GitHub is an online platform based on Git. Git provides version control features such as branch management and commit history; GitHub provides collaboration tools such as code review and project management.


Hot AI Tools

Undresser.AI Undress
AI-powered app for creating realistic nude photos

AI Clothes Remover
Online AI tool for removing clothes from photos.

Undress AI Tool
Undress images for free

Clothoff.io
AI clothes remover

Video Face Swap
Swap faces in any video effortlessly with our completely free AI face swap tool!

Hot Article

Hot Tools

VSCode Windows 64-bit Download
A free and powerful IDE editor launched by Microsoft

Atom editor mac version download
The most popular open source editor

Dreamweaver Mac version
Visual web development tools

ZendStudio 13.5.1 Mac
Powerful PHP integrated development environment

SublimeText3 Mac version
God-level code editing software (SublimeText3)






