With the continuous evolution of modern software development processes, version control systems have become an essential tool for every development team. GitLab, as a complete open source Git management system, has become the first choice of many companies and organizations, making team collaboration more efficient and faster. This article will take you step by step to install GitLab and configure it on the CentOS 7 operating system.
Preparation
Before starting to install GitLab, we need to ensure the following preparations:
- CentOS 7 operating system
- Install and Configure the PostgreSQL or MySQL database
- Install and configure the mail server (if necessary)
After ensuring that these preparations are completed, we can start installing GitLab.
Step 1: Install dependencies
We need to install some dependencies before we can successfully install GitLab. Install the required dependencies using the following command:
sudo yum install -y curl policycoreutils openssh-server openssh-clients sudo systemctl enable sshd sudo systemctl start sshd sudo firewall-cmd --permanent --add-service=http sudo systemctl reload firewalld
Step 2: Install GitLab
To install GitLab on CentOS, we can use the Omnibus package. To install the Omnibus package, use the following command:
curl https://packages.gitlab.com/install/repositories/gitlab/gitlab-ce/script.rpm.sh | sudo bash sudo yum install -y gitlab-ce
The above command will install GitLab CE through GitLab Repositories.
Step 3: Configure and start GitLab
After the installation is complete, we need to configure and start GitLab. First, you need to edit the following file:
sudo vi /etc/gitlab/gitlab.rb
You need to configure GitLab according to your own needs. Here we only introduce some basic configuration, you can change it according to your needs.
external_url 'http://gitlab.example.com' ... ... postgresql['enable'] = false mysql['enable'] = true mysql['client_encoding'] = 'utf8mb4' mysql['utf8mb4'] = true ... ... gitlab_rails['smtp_enable'] = true gitlab_rails['smtp_address'] = "smtp.gmail.com" gitlab_rails['smtp_port'] = 587 gitlab_rails['smtp_user_name'] = "gitlab@example.com" gitlab_rails['smtp_password'] = "smtp_password" gitlab_rails['smtp_domain'] = "example.com" gitlab_rails['smtp_authentication'] = "login" gitlab_rails['smtp_enable_starttls_auto'] = true
After you complete the configuration, please use the following command to restart the GitLab service:
sudo gitlab-ctl reconfigure sudo gitlab-ctl restart
Step 4: Access GitLab in the browser
Now you can Visit GitLab. Type the IP address or domain name of the server you installed into your browser, followed by '/' and 'users/sign_in' to log in to GitLab.
http://<server-ip>/users/sign_in</server-ip>
Now you can log in using the predefined default administrator account admin@example.com and start using GitLab. However, to ensure security, create a new administrator account if necessary and delete the default administrator account.
Summary
In this article, we introduced the steps to install GitLab on CentOS 7. We installed the dependencies, installed GitLab CE using the Omnibus package, and then configured and started GitLab. Now you can use GitLab to manage your projects and work together.
The above is the detailed content of Take you step by step to install GitLab on CentOS. For more information, please follow other related articles on the PHP Chinese website!
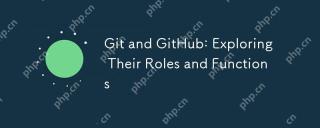 Git and GitHub: Exploring Their Roles and FunctionsMay 09, 2025 am 12:25 AM
Git and GitHub: Exploring Their Roles and FunctionsMay 09, 2025 am 12:25 AMThe role and function of Git and GitHub in software development is to manage code and collaborative development. Git efficiently manages code versions through commit, branch and merge functions, while GitHub provides code hosting and collaboration tools such as PullRequest and Issues to improve team collaboration efficiency.
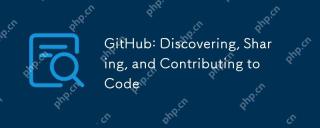 GitHub: Discovering, Sharing, and Contributing to CodeMay 08, 2025 am 12:26 AM
GitHub: Discovering, Sharing, and Contributing to CodeMay 08, 2025 am 12:26 AMGitHub is the preferred platform for developers to discover, share and contribute code. 1) Find specific code bases through search functions, such as Python projects. 2) Create a repository and push code to share with developers around the world. 3) Participate in open source projects and contribute code through Fork and PullRequest.
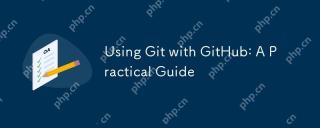 Using Git with GitHub: A Practical GuideMay 07, 2025 am 12:11 AM
Using Git with GitHub: A Practical GuideMay 07, 2025 am 12:11 AMGit is a version control system, and GitHub is an online platform based on Git. The steps to using Git and GitHub for code management and team collaboration include: 1. Initialize the Git repository: gitinit. 2. Add files to the temporary storage area: gitadd. 3. Submit changes: gitcommit-m"Initialcommit". 4. Related to the GitHub repository: gitremoteaddoriginhttps://github.com/username/repository.git. 5. Push code to GitHub: gitpush-uoriginmaste
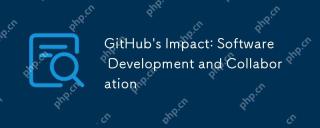 GitHub's Impact: Software Development and CollaborationMay 06, 2025 am 12:09 AM
GitHub's Impact: Software Development and CollaborationMay 06, 2025 am 12:09 AMGitHub has a far-reaching impact on software development and collaboration: 1. It is based on Git's distributed version control system, which improves code security and development flexibility; 2. Through functions such as PullRequest, it improves team collaboration efficiency and knowledge sharing; 3. Tools such as GitHubActions help optimize the development process and improve code quality.
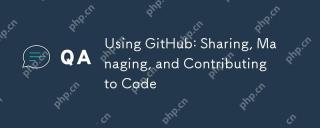 Using GitHub: Sharing, Managing, and Contributing to CodeMay 05, 2025 am 12:12 AM
Using GitHub: Sharing, Managing, and Contributing to CodeMay 05, 2025 am 12:12 AMThe methods of sharing, managing and contributing code on GitHub include: 1. Create a repository and push code, and write README and LICENSE files; 2. Use branches, tags and merge requests to manage code; 3. Fork the repository, modify and submit PullRequest contribution code. Through these steps, developers can effectively use GitHub to improve development efficiency and collaboration capabilities.
 Git vs. GitHub: A Comparative AnalysisMay 04, 2025 am 12:07 AM
Git vs. GitHub: A Comparative AnalysisMay 04, 2025 am 12:07 AMGit is a distributed version control system, and GitHub is a Git-based collaboration platform. Git is used for version control and code management, while GitHub provides additional collaboration features such as code review and project management.
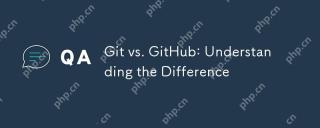 Git vs. GitHub: Understanding the DifferenceMay 03, 2025 am 12:08 AM
Git vs. GitHub: Understanding the DifferenceMay 03, 2025 am 12:08 AMGit is a distributed version control system, and GitHub is an online platform based on Git. Git is used for version control, branch management and merger, and GitHub provides code hosting, collaboration tools and social networking capabilities.
 GitHub: The Frontend, Git: The BackendMay 02, 2025 am 12:16 AM
GitHub: The Frontend, Git: The BackendMay 02, 2025 am 12:16 AMGit is a back-end version control system, and GitHub is a front-end collaboration platform based on Git. Git manages code version, GitHub provides user interface and collaboration tools, and the two work together to improve development efficiency.


Hot AI Tools

Undresser.AI Undress
AI-powered app for creating realistic nude photos

AI Clothes Remover
Online AI tool for removing clothes from photos.

Undress AI Tool
Undress images for free

Clothoff.io
AI clothes remover

Video Face Swap
Swap faces in any video effortlessly with our completely free AI face swap tool!

Hot Article

Hot Tools

SublimeText3 Mac version
God-level code editing software (SublimeText3)

Dreamweaver CS6
Visual web development tools

WebStorm Mac version
Useful JavaScript development tools

PhpStorm Mac version
The latest (2018.2.1) professional PHP integrated development tool

mPDF
mPDF is a PHP library that can generate PDF files from UTF-8 encoded HTML. The original author, Ian Back, wrote mPDF to output PDF files "on the fly" from his website and handle different languages. It is slower than original scripts like HTML2FPDF and produces larger files when using Unicode fonts, but supports CSS styles etc. and has a lot of enhancements. Supports almost all languages, including RTL (Arabic and Hebrew) and CJK (Chinese, Japanese and Korean). Supports nested block-level elements (such as P, DIV),







