GitLab is a powerful open source code hosting and collaboration platform designed to improve team collaboration and development efficiency. This article will introduce you to how to install and use GitLab on an Ubuntu system.
- Install dependency packages
Before installing GitLab, you need to install some necessary dependency packages. Open your terminal and execute the following command:
sudo apt-get update sudo apt-get install curl openssh-server ca-certificates
- Install GitLab
There are many ways to install GitLab, such as installing from source or using a container. Here we introduce the installation using the Omnibus package, which integrates all components and dependencies of GitLab and simplifies the installation process.
First, download the Omnibus package:
curl -LO https://packages.gitlab.com/gitlab/gitlab-ce/packages/ubuntu/bionic/gitlab-ce_13.0.2-ce.0_amd64.deb/download.deb
Replace the version number in the link above with the latest version.
Then, execute the following command to install GitLab:
sudo dpkg -i gitlab-ce_<version>.deb</version>
Please note that this process may take several minutes, depending on your system configuration.
- Configuring GitLab
After the installation is complete, you need to perform some basic configurations on GitLab, such as setting the administrator password, host name, etc.
First open the configuration file /etc/gitlab/gitlab.rb:
sudo vim /etc/gitlab/gitlab.rb
Find the following two items, remove the comments and modify them:
# external_url 'http://gitlab.example.com' # gitlab_rails['initial_root_password'] = 'password'
Modify to:
external_url 'http://your_domain.com' gitlab_rails['initial_root_password'] = 'your_secret_password'
Remember to replace your_domain.com with your host name and your_secret_password with your administrator password.
After the modification is completed, save and exit the configuration file, and then reconfigure GitLab:
sudo gitlab-ctl reconfigure
This will start the GitLab core component and configure it according to the settings in the configuration file.
- Login to GitLab
Now that you have successfully installed and configured GitLab, you can log in to GitLab by accessing your hostname in a browser.
http://your_domain.com
On the login page, log in using the admin username and password you set in the configuration file above.
- Create Project
Once you are authenticated, you can create your first project by clicking "New Project". This will guide you through some simple settings such as project name and description.
- Configure SSH
If you want to access your GitLab repository via SSH, then you need to configure and add your public key.
First, generate an SSH key:
ssh-keygen -t rsa -C "your_email@example.com"
Then, copy the public key to GitLab:
sudo cat ~/.ssh/id_rsa.pub
Copy the output public key content, and then in GitLab personal Add it in settings.
- Integration with GitLab CI/CD
GitLab also provides you with a complete continuous integration and continuous delivery solution called GitLab CI/CD. You can write automated test, build, and deployment scripts in the .gitlab-ci.yml file and push them to the root directory of your project.
- Upgrade GitLab
Finally, regularly upgrading GitLab may improve code management and team collaboration efficiency. To upgrade GitLab, please execute the following command:
sudo apt-get update sudo apt-get upgrade gitlab-ee
The above is the installation and configuration process of GitLab, I hope it will be helpful to you.
The above is the detailed content of How to install and use GitLab on Ubuntu system. For more information, please follow other related articles on the PHP Chinese website!
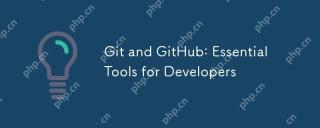 Git and GitHub: Essential Tools for DevelopersApr 19, 2025 am 12:17 AM
Git and GitHub: Essential Tools for DevelopersApr 19, 2025 am 12:17 AMGit and GitHub are essential tools for modern developers. 1. Use Git for version control: create branches for parallel development, merge branches, and roll back errors. 2. Use GitHub for team collaboration: code review through PullRequest to resolve merge conflicts. 3. Practical tips and best practices: submit regularly, submit messages clearly, use .gitignore, and back up the code base regularly.
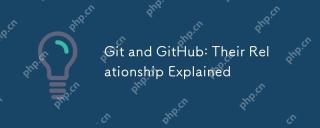 Git and GitHub: Their Relationship ExplainedApr 18, 2025 am 12:03 AM
Git and GitHub: Their Relationship ExplainedApr 18, 2025 am 12:03 AMGit and GitHub are not the same thing: Git is a distributed version control system, and GitHub is an online platform based on Git. Git helps developers manage code versions and achieve collaboration through branching, merge and other functions; GitHub provides code hosting, review, problem management and social interaction functions, enhancing Git's collaboration capabilities.
 What do you need to set after downloading GitApr 17, 2025 pm 04:57 PM
What do you need to set after downloading GitApr 17, 2025 pm 04:57 PMAfter installing Git, in order to use more efficiently, the following settings are required: Set user information (name and mailbox) Select text editor Set external merge tool Generate SSH key settings Ignore file mode
 What to do if the git download is not activeApr 17, 2025 pm 04:54 PM
What to do if the git download is not activeApr 17, 2025 pm 04:54 PMResolve: When Git download speed is slow, you can take the following steps: Check the network connection and try to switch the connection method. Optimize Git configuration: Increase the POST buffer size (git config --global http.postBuffer 524288000), and reduce the low-speed limit (git config --global http.lowSpeedLimit 1000). Use a Git proxy (such as git-proxy or git-lfs-proxy). Try using a different Git client (such as Sourcetree or Github Desktop). Check for fire protection
 Why is git downloading so slowApr 17, 2025 pm 04:51 PM
Why is git downloading so slowApr 17, 2025 pm 04:51 PMCauses of slow Git downloads include poor network connections, Git server problems, large files or large submissions, Git configuration issues, insufficient computer resources, and other factors such as malware. Workarounds include improving network connectivity, adjusting firewall settings, avoiding downloading unnecessary files or submissions, optimizing Git configuration, providing adequate computer resources, and scanning and removing malware.
 How to update local code in gitApr 17, 2025 pm 04:48 PM
How to update local code in gitApr 17, 2025 pm 04:48 PMHow to update local Git code? Use git fetch to pull the latest changes from the remote repository. Merge remote changes to the local branch using git merge origin/<remote branch name>. Resolve conflicts arising from mergers. Use git commit -m "Merge branch <Remote branch name>" to submit merge changes and apply updates.
 How to update code in gitApr 17, 2025 pm 04:45 PM
How to update code in gitApr 17, 2025 pm 04:45 PMSteps to update git code: Check out code: git clone https://github.com/username/repo.git Get the latest changes: git fetch merge changes: git merge origin/master push changes (optional): git push origin master
 How to delete branches of gitApr 17, 2025 pm 04:42 PM
How to delete branches of gitApr 17, 2025 pm 04:42 PMYou can delete a Git branch through the following steps: 1. Delete the local branch: Use the git branch -d <branch-name> command; 2. Delete the remote branch: Use the git push <remote-name> --delete <branch-name> command; 3. Protected branch: Use git config branch. <branch-name>.protected true to add the protection branch settings.


Hot AI Tools

Undresser.AI Undress
AI-powered app for creating realistic nude photos

AI Clothes Remover
Online AI tool for removing clothes from photos.

Undress AI Tool
Undress images for free

Clothoff.io
AI clothes remover

Video Face Swap
Swap faces in any video effortlessly with our completely free AI face swap tool!

Hot Article

Hot Tools

SublimeText3 Linux new version
SublimeText3 Linux latest version

Dreamweaver Mac version
Visual web development tools

ZendStudio 13.5.1 Mac
Powerful PHP integrated development environment

SecLists
SecLists is the ultimate security tester's companion. It is a collection of various types of lists that are frequently used during security assessments, all in one place. SecLists helps make security testing more efficient and productive by conveniently providing all the lists a security tester might need. List types include usernames, passwords, URLs, fuzzing payloads, sensitive data patterns, web shells, and more. The tester can simply pull this repository onto a new test machine and he will have access to every type of list he needs.

SublimeText3 Mac version
God-level code editing software (SublimeText3)





