CentOS7 Gitlab Installation Guide
Overview
GitLab is an open source software for Git code hosting and code review based on the Git web interface. It has features like version control, code review, collaboration, etc. and is considered a perfect alternative to GitHub. This article will introduce the process of installing GitLab on CentOS7.
System requirements
- CentOS7 x64 system, memory 2GB or more;
- Install and start Nginx;
- Install and start PostgreSQL;
- Install and start Redis;
- Open TCP ports 22,80,443.
Install necessary packages
In order to install GitLab, you need to install some necessary packages on your system.
sudo yum -y update sudo yum -y install curl openssh-server openssh-clients postfix cronie wget
Install GitLab
curl https://packages.gitlab.com/install/repositories/gitlab/gitlab-ce/script.rpm.sh | sudo bash sudo yum -y install gitlab-ce
GitLab Start
sudo gitlab-ctl reconfigure
After completing the installation process of GitLab, you can use the following command to start GitLab:
sudo gitlab-ctl start
Visit GitLab
By default, GitLab uses port 80 of the HTTP protocol. Because Nginx has been installed during the installation of GitLab, you can access your GitLab instance by accessing the server's IP address or domain name.
http://<your-server-ip></your-server-ip>
First visit to Gitlab
When you access your GitLab instance for the first time, you need to set an administrator password for authentication on the next visit.
When you access a GitLab instance in a browser, you will be automatically directed to the password setting page. Enter your password and click the "Set Password" button. The password must contain at least one lowercase letter, one uppercase letter, one number, and one non-alphabetic character and be at least 8 characters long. As shown in the figure below:

#After setting the password, you will be automatically directed to the login page. Just log in using the password you just set.
Nginx reverse generation
Nginx reverse generation can speed up the running speed of GitLab.
Modify the GitLab configuration file
sudo vim /etc/gitlab/gitlab.rb
Find the following line:
external_url 'http://gitlab.example.com'
Change http://gitlab.example.com to your domain name or IP address. Then write the configuration to GitLab.
sudo gitlab-ctl reconfigure
Configure Nginx
Create a new Nginx configuration file:
sudo touch /etc/nginx/conf.d/gitlab.conf sudo vim /etc/nginx/conf.d/gitlab.conf
Add the following content:
upstream gitlab-workhorse {
server 127.0.0.1:8181 fail_timeout=0;
}
server {
listen 80;
# Replace with your domain name
server_name gitlab.example.com;
server_tokens off; ## Don't show the nginx version number, a security best practice
location / {
# Change this to the protocol you prefer/require.
proxy_pass http://gitlab-workhorse;
# Enable websocket support
proxy_http_version 1.1;
proxy_set_header Upgrade $http_upgrade;
proxy_set_header Connection $connection_upgrade;
proxy_set_header Host $http_host;
proxy_set_header X-Real-IP $remote_addr;
proxy_set_header X-Forwarded-Ssl on;
proxy_set_header X-Forwarded-For $proxy_add_x_forwarded_for;
proxy_set_header X-Forwarded-Proto $scheme;
proxy_read_timeout 180;
proxy_send_timeout 180;
}
}
Change the gitlab.example.com inside for your Nginx domain name or IP.
Restart Nginx.
sudo systemctl restart nginx.service
Access the GitLab interface.
http://gitlab.example.com
Summary
It is not difficult to build GitLab on CentOS7. Follow the above steps to complete the basic installation in a short time. If you need higher level configuration, you can follow the instructions provided in the official GitLab documentation.
Reference
- [1] GitLab.com
- [2] GitLab Documentation
- [3] How to Install Gitlab, Nginx and SSL on CentOS 7
- [4] How To Install and Configure GitLab on CentOS 7
The above is the detailed content of CentOS7 Gitlab Installation Guide. For more information, please follow other related articles on the PHP Chinese website!
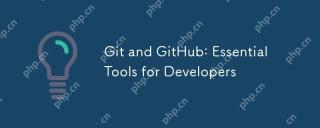 Git and GitHub: Essential Tools for DevelopersApr 19, 2025 am 12:17 AM
Git and GitHub: Essential Tools for DevelopersApr 19, 2025 am 12:17 AMGit and GitHub are essential tools for modern developers. 1. Use Git for version control: create branches for parallel development, merge branches, and roll back errors. 2. Use GitHub for team collaboration: code review through PullRequest to resolve merge conflicts. 3. Practical tips and best practices: submit regularly, submit messages clearly, use .gitignore, and back up the code base regularly.
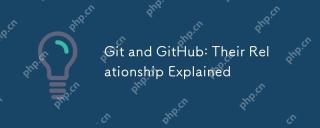 Git and GitHub: Their Relationship ExplainedApr 18, 2025 am 12:03 AM
Git and GitHub: Their Relationship ExplainedApr 18, 2025 am 12:03 AMGit and GitHub are not the same thing: Git is a distributed version control system, and GitHub is an online platform based on Git. Git helps developers manage code versions and achieve collaboration through branching, merge and other functions; GitHub provides code hosting, review, problem management and social interaction functions, enhancing Git's collaboration capabilities.
 What do you need to set after downloading GitApr 17, 2025 pm 04:57 PM
What do you need to set after downloading GitApr 17, 2025 pm 04:57 PMAfter installing Git, in order to use more efficiently, the following settings are required: Set user information (name and mailbox) Select text editor Set external merge tool Generate SSH key settings Ignore file mode
 What to do if the git download is not activeApr 17, 2025 pm 04:54 PM
What to do if the git download is not activeApr 17, 2025 pm 04:54 PMResolve: When Git download speed is slow, you can take the following steps: Check the network connection and try to switch the connection method. Optimize Git configuration: Increase the POST buffer size (git config --global http.postBuffer 524288000), and reduce the low-speed limit (git config --global http.lowSpeedLimit 1000). Use a Git proxy (such as git-proxy or git-lfs-proxy). Try using a different Git client (such as Sourcetree or Github Desktop). Check for fire protection
 Why is git downloading so slowApr 17, 2025 pm 04:51 PM
Why is git downloading so slowApr 17, 2025 pm 04:51 PMCauses of slow Git downloads include poor network connections, Git server problems, large files or large submissions, Git configuration issues, insufficient computer resources, and other factors such as malware. Workarounds include improving network connectivity, adjusting firewall settings, avoiding downloading unnecessary files or submissions, optimizing Git configuration, providing adequate computer resources, and scanning and removing malware.
 How to update local code in gitApr 17, 2025 pm 04:48 PM
How to update local code in gitApr 17, 2025 pm 04:48 PMHow to update local Git code? Use git fetch to pull the latest changes from the remote repository. Merge remote changes to the local branch using git merge origin/<remote branch name>. Resolve conflicts arising from mergers. Use git commit -m "Merge branch <Remote branch name>" to submit merge changes and apply updates.
 How to update code in gitApr 17, 2025 pm 04:45 PM
How to update code in gitApr 17, 2025 pm 04:45 PMSteps to update git code: Check out code: git clone https://github.com/username/repo.git Get the latest changes: git fetch merge changes: git merge origin/master push changes (optional): git push origin master
 How to delete branches of gitApr 17, 2025 pm 04:42 PM
How to delete branches of gitApr 17, 2025 pm 04:42 PMYou can delete a Git branch through the following steps: 1. Delete the local branch: Use the git branch -d <branch-name> command; 2. Delete the remote branch: Use the git push <remote-name> --delete <branch-name> command; 3. Protected branch: Use git config branch. <branch-name>.protected true to add the protection branch settings.


Hot AI Tools

Undresser.AI Undress
AI-powered app for creating realistic nude photos

AI Clothes Remover
Online AI tool for removing clothes from photos.

Undress AI Tool
Undress images for free

Clothoff.io
AI clothes remover

AI Hentai Generator
Generate AI Hentai for free.

Hot Article

Hot Tools

Atom editor mac version download
The most popular open source editor

SublimeText3 Linux new version
SublimeText3 Linux latest version

SublimeText3 Mac version
God-level code editing software (SublimeText3)

SublimeText3 English version
Recommended: Win version, supports code prompts!

SAP NetWeaver Server Adapter for Eclipse
Integrate Eclipse with SAP NetWeaver application server.





