In project development, version control is a very important part. In order to facilitate team collaboration and code stability, we need to use a good version control tool. Git is one of the widely used and highly respected version control tools, and Gitlab is a code hosting platform based on Git that can be used to easily manage your own code base and team collaboration. Below we will introduce how to install and configure Gitlab on Windows.
- Installing Git
First, we need to install Git on Windows. Go to the official website to download the latest Git, and then install it. After the installation is complete, we need to configure some basic information about Git, such as user name and email address, which is very useful for recording contributions when submitting code.
After the installation is completed, open the command line window and enter the following command to configure the user name and email:
$ git config --global user.name "Your Name" $ git config --global user.email "your_email@example.com"
- Install Gitlab
Next, we need to download Gitlab installation package. Go to Gitlab's official website to download the latest Gitlab installation package and follow the prompts to install it. During the installation process, we can set the Gitlab installation path, access port, etc.
After the installation is complete, we need to run Gitlab and perform some basic configurations. First, open the browser and enter localhost:port number in the address bar to open the Gitlab login interface. By default, the Gitlab administrator username is root and the password is 5iveL!fe.
- Gitlab basic configuration
After successfully logging in, we need to perform some basic configuration. First, we need to create a new user and set it as administrator. In the Gitlab interface, click the avatar in the upper right corner, select User and add a new user. Then return to the administrator interface, click Admin Area -> Users, and set the new user as an administrator.
Next, we need to create a new project. In the Gitlab interface, click the New Project button, and then fill in some basic information about the project, such as project name and description, etc. Then, we need to upload the local code base to Gitlab. We only need to enter the following command in the local command window:
$ git remote add origin https://gitlab.example.com/yourname/yourproject.git $ git push -u origin master
In this way, we will push the local code base to Gitlab. We can see our projects in the Gitlab interface and perform version control, team collaboration, and more.
- Using Gitlab
In addition to basic configuration, Gitlab has many powerful functions, such as:
- Project management
- Version Control
- Team Collaboration
- Defect Tracking
- Wiki, etc.
In general, Gitlab is a very powerful Version control and code hosting platform. Through the above basic configuration, we have completed the installation and use of Gitlab, which allows us to conduct team collaboration and version control more efficiently.
The above is the detailed content of How to install and configure Gitlab on Windows. For more information, please follow other related articles on the PHP Chinese website!
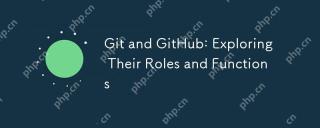 Git and GitHub: Exploring Their Roles and FunctionsMay 09, 2025 am 12:25 AM
Git and GitHub: Exploring Their Roles and FunctionsMay 09, 2025 am 12:25 AMThe role and function of Git and GitHub in software development is to manage code and collaborative development. Git efficiently manages code versions through commit, branch and merge functions, while GitHub provides code hosting and collaboration tools such as PullRequest and Issues to improve team collaboration efficiency.
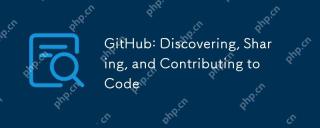 GitHub: Discovering, Sharing, and Contributing to CodeMay 08, 2025 am 12:26 AM
GitHub: Discovering, Sharing, and Contributing to CodeMay 08, 2025 am 12:26 AMGitHub is the preferred platform for developers to discover, share and contribute code. 1) Find specific code bases through search functions, such as Python projects. 2) Create a repository and push code to share with developers around the world. 3) Participate in open source projects and contribute code through Fork and PullRequest.
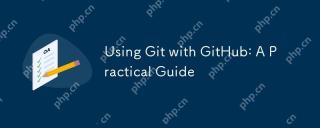 Using Git with GitHub: A Practical GuideMay 07, 2025 am 12:11 AM
Using Git with GitHub: A Practical GuideMay 07, 2025 am 12:11 AMGit is a version control system, and GitHub is an online platform based on Git. The steps to using Git and GitHub for code management and team collaboration include: 1. Initialize the Git repository: gitinit. 2. Add files to the temporary storage area: gitadd. 3. Submit changes: gitcommit-m"Initialcommit". 4. Related to the GitHub repository: gitremoteaddoriginhttps://github.com/username/repository.git. 5. Push code to GitHub: gitpush-uoriginmaste
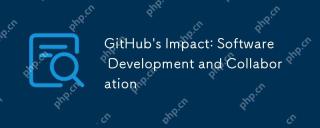 GitHub's Impact: Software Development and CollaborationMay 06, 2025 am 12:09 AM
GitHub's Impact: Software Development and CollaborationMay 06, 2025 am 12:09 AMGitHub has a far-reaching impact on software development and collaboration: 1. It is based on Git's distributed version control system, which improves code security and development flexibility; 2. Through functions such as PullRequest, it improves team collaboration efficiency and knowledge sharing; 3. Tools such as GitHubActions help optimize the development process and improve code quality.
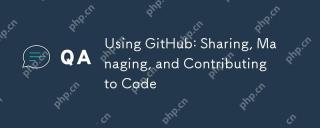 Using GitHub: Sharing, Managing, and Contributing to CodeMay 05, 2025 am 12:12 AM
Using GitHub: Sharing, Managing, and Contributing to CodeMay 05, 2025 am 12:12 AMThe methods of sharing, managing and contributing code on GitHub include: 1. Create a repository and push code, and write README and LICENSE files; 2. Use branches, tags and merge requests to manage code; 3. Fork the repository, modify and submit PullRequest contribution code. Through these steps, developers can effectively use GitHub to improve development efficiency and collaboration capabilities.
 Git vs. GitHub: A Comparative AnalysisMay 04, 2025 am 12:07 AM
Git vs. GitHub: A Comparative AnalysisMay 04, 2025 am 12:07 AMGit is a distributed version control system, and GitHub is a Git-based collaboration platform. Git is used for version control and code management, while GitHub provides additional collaboration features such as code review and project management.
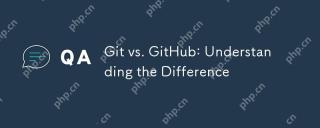 Git vs. GitHub: Understanding the DifferenceMay 03, 2025 am 12:08 AM
Git vs. GitHub: Understanding the DifferenceMay 03, 2025 am 12:08 AMGit is a distributed version control system, and GitHub is an online platform based on Git. Git is used for version control, branch management and merger, and GitHub provides code hosting, collaboration tools and social networking capabilities.
 GitHub: The Frontend, Git: The BackendMay 02, 2025 am 12:16 AM
GitHub: The Frontend, Git: The BackendMay 02, 2025 am 12:16 AMGit is a back-end version control system, and GitHub is a front-end collaboration platform based on Git. Git manages code version, GitHub provides user interface and collaboration tools, and the two work together to improve development efficiency.


Hot AI Tools

Undresser.AI Undress
AI-powered app for creating realistic nude photos

AI Clothes Remover
Online AI tool for removing clothes from photos.

Undress AI Tool
Undress images for free

Clothoff.io
AI clothes remover

Video Face Swap
Swap faces in any video effortlessly with our completely free AI face swap tool!

Hot Article

Hot Tools

SAP NetWeaver Server Adapter for Eclipse
Integrate Eclipse with SAP NetWeaver application server.

MinGW - Minimalist GNU for Windows
This project is in the process of being migrated to osdn.net/projects/mingw, you can continue to follow us there. MinGW: A native Windows port of the GNU Compiler Collection (GCC), freely distributable import libraries and header files for building native Windows applications; includes extensions to the MSVC runtime to support C99 functionality. All MinGW software can run on 64-bit Windows platforms.

Zend Studio 13.0.1
Powerful PHP integrated development environment

ZendStudio 13.5.1 Mac
Powerful PHP integrated development environment

mPDF
mPDF is a PHP library that can generate PDF files from UTF-8 encoded HTML. The original author, Ian Back, wrote mPDF to output PDF files "on the fly" from his website and handle different languages. It is slower than original scripts like HTML2FPDF and produces larger files when using Unicode fonts, but supports CSS styles etc. and has a lot of enhancements. Supports almost all languages, including RTL (Arabic and Hebrew) and CJK (Chinese, Japanese and Korean). Supports nested block-level elements (such as P, DIV),






