In recent years, with the rapid development of Internet technology, more and more developers have begun to use Git for code management. Git is a free, open source distributed version control system that can realize important functions such as team collaboration and version management. Among Git's many tools, GitLab is currently the most popular. It provides complete code management, automated testing and deployment processes, and is very easy to use. This article will introduce in detail how to set up a GitLab server on a Mac computer to facilitate code management by yourself or your team.
1. Install dependent software
To build a GitLab server, you need to install relevant software first. On Mac, you can use the Homebrew package manager to install these software.
- Install the Homebrew package manager. Open the terminal and enter the following command:
ruby -e "$(curl -fsSL https://raw.githubusercontent.com/Homebrew/install/master/install)"
After the installation is completed, enter brew -v , you can view Homebrew version information. - Install GIT. Enter the following command:
brew install git
After the installation is completed, enter git --version to view the Git version information. - Install Postfix. GitLab requires a mail server to send email notifications, and Postfix is used here. Enter the following command:
brew install postfix
After the installation is complete, execute the following command to start Postfix:
sudo launchctl start org.postfix.master - Install SSH. Enter the following command:
brew install openssh
After the installation is complete, enter ssh -V to view the SSH version information.
2. Download and install GitLab
- Download the GitLab installation package. Open the GitLab official website (https://about.gitlab.com/install/) in a browser, click on the version with fewer requirements at the bottom, and then download the corresponding Mac version.
- Install GitLab. In the terminal, switch to the directory where the downloaded GitLab installation package is located, and enter the following command:
sudo dpkg -i gitlab-ce-*.deb
Wait for the installation to complete, enter the gitlab-ctl reconfigure command, and it is complete Installation and initialization of GitLab.
3. Set up GitLab
- Log in to GitLab. Enter http://localhost:8080 in your browser to access GitLab. On first access, you will be prompted to set up an administrator account and password.
- Modify GitLab configuration. Enter the sudo vi /etc/gitlab/gitlab.rb command in the terminal to enter the GitLab configuration file. Search for the word "external_url" in the file and change the URL address following it to your GitLab IP address or domain name. For example, if your computer's IP address is 192.168.0.100, you can modify this configuration item to:
external_url 'http://192.168.0.100:8080'
Save And close the configuration file, enter the gitlab-ctl reconfigure command to activate the new configuration.
- Configure GitLab SMTP email parameters. Enter the sudo vi /etc/gitlab/gitlab.rb command in the terminal, find the "smtp_settings" configuration item, and configure the relevant SMTP service parameters. For example, if you use the Gmail SMTP server, you can modify this configuration item to:
gitlab_rails['smtp_address'] = "smtp.gmail.com"
gitlab_rails['smtp_port'] = 587
gitlab_rails['smtp_user_name'] = "your_gmail_account"
gitlab_rails['smtp_password'] = "your_gmail_password"
gitlab_rails['smtp_enable_starttls_auto'] = true
gitlab_rails['smtp_tls'] = false
Save and close the configuration file, and enter the gitlab-ctl reconfigure command to activate the new configuration.
4. Use GitLab
- to create a new project. On the GitLab homepage, click the "New Project" button, enter the project name and description, select the project's access rights and copyright agreement, and then click "Create project" to complete the creation of the project.
- For code management and collaboration. In the project page, click the "Repository" tab to view and edit all the code of the project. In the "Merge Requests" tab, you can view and respond to code merge requests from other team members. On the "Issues" tab, you can create and manage project issues and tasks.
The above is the entire process of setting up a GitLab server on Mac. With GitLab, team members can collaborate to develop and manage code efficiently, improving development efficiency and code quality. If you want to learn GitLab in more depth, you can check out the official GitLab documentation (https://docs.gitlab.com/) or attend the official GitLab training course. Happy developing in GitLab!
The above is the detailed content of How to set up GitLab server on Mac computer. For more information, please follow other related articles on the PHP Chinese website!
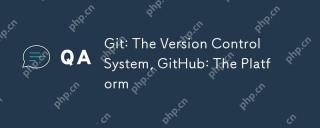 Git: The Version Control System, GitHub: The PlatformApr 29, 2025 am 12:31 AM
Git: The Version Control System, GitHub: The PlatformApr 29, 2025 am 12:31 AMGit and GitHub are the core tools of modern software development. Git is a distributed version control system, while GitHub is a collaboration platform. Using Git and GitHub can improve development efficiency and enhance team collaboration.
 Git: The Technology, GitHub: The PlatformApr 28, 2025 am 12:09 AM
Git: The Technology, GitHub: The PlatformApr 28, 2025 am 12:09 AMGit is a distributed version control system created by Linus Torvaz in 2005, while GitHub is an online collaboration platform based on Git. Git records file changes through snapshots and supports branch models. GitHub provides tools such as PullRequest to improve collaboration efficiency.
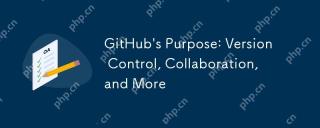 GitHub's Purpose: Version Control, Collaboration, and MoreApr 27, 2025 am 12:05 AM
GitHub's Purpose: Version Control, Collaboration, and MoreApr 27, 2025 am 12:05 AMGitHub is not just a version control tool, it also provides collaboration, project management and community communication capabilities. 1) Version control: Use Git to track code changes. 2) Collaboration: Submit code changes through PullRequest. 3) Project management: Use Issues and Project sections to manage tasks. 4) Community communication: Learn and communicate through fork and participating in open source projects.
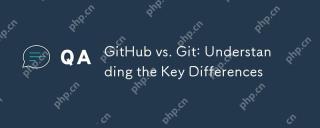 GitHub vs. Git: Understanding the Key DifferencesApr 26, 2025 am 12:12 AM
GitHub vs. Git: Understanding the Key DifferencesApr 26, 2025 am 12:12 AMGit and GitHub are different tools: Git is a version control system, and GitHub is an online platform based on Git. Git is used to manage code versions, and GitHub provides collaboration and hosting capabilities.
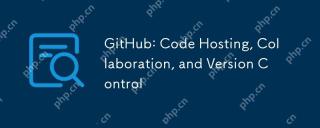 GitHub: Code Hosting, Collaboration, and Version ControlApr 25, 2025 am 12:23 AM
GitHub: Code Hosting, Collaboration, and Version ControlApr 25, 2025 am 12:23 AMGitHub is a distributed version control system based on Git, providing the core features of version control, collaboration and code hosting. 1) Creating repositories, cloning, committing and pushing changes is the basic usage. 2) Advanced usage includes using GitHubActions for automation, deploying static websites in GitHubPages, and using security features to protect code. 3) Common errors such as merge conflicts, permission issues and network connection issues can be debugged by manually resolving conflicts, contacting the warehouse owner and setting up a proxy. 4) Methods to optimize workflows include using branching strategies, automated testing and CI/CD, code review, and keeping documentation and annotations clear.
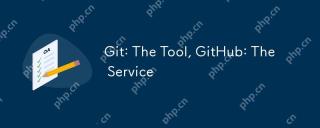 Git: The Tool, GitHub: The ServiceApr 24, 2025 am 12:01 AM
Git: The Tool, GitHub: The ServiceApr 24, 2025 am 12:01 AMGit and GitHub are different tools: Git is a distributed version control system, and GitHub is an online collaboration platform based on Git. Git manages code through workspaces, temporary storage areas and local warehouses, and uses common commands such as gitinit, gitclone, etc. GitHub provides functions such as code hosting, PullRequest, IssueTracking, etc. The basic process includes creating repositories, pushing code, and collaborating with PullRequest.
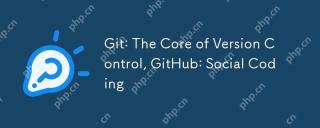 Git: The Core of Version Control, GitHub: Social CodingApr 23, 2025 am 12:04 AM
Git: The Core of Version Control, GitHub: Social CodingApr 23, 2025 am 12:04 AMGit and GitHub are key tools for modern software development. Git provides version control capabilities to manage code through repositories, branches, commits and merges. GitHub provides code hosting and collaboration features such as Issues and PullRequests. Using Git and GitHub can significantly improve development efficiency and team collaboration capabilities.
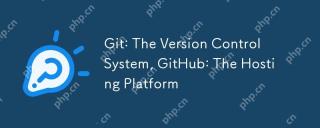 Git: The Version Control System, GitHub: The Hosting PlatformApr 22, 2025 am 12:02 AM
Git: The Version Control System, GitHub: The Hosting PlatformApr 22, 2025 am 12:02 AMGit is a distributed version control system developed by Linus Torvaz in 2005, and GitHub is a Git-based code hosting platform founded in 2008. Git supports branching and merges through snapshot management files, and GitHub provides pull requests, problem tracking and code review functions to facilitate team collaboration.


Hot AI Tools

Undresser.AI Undress
AI-powered app for creating realistic nude photos

AI Clothes Remover
Online AI tool for removing clothes from photos.

Undress AI Tool
Undress images for free

Clothoff.io
AI clothes remover

Video Face Swap
Swap faces in any video effortlessly with our completely free AI face swap tool!

Hot Article

Hot Tools

SAP NetWeaver Server Adapter for Eclipse
Integrate Eclipse with SAP NetWeaver application server.

mPDF
mPDF is a PHP library that can generate PDF files from UTF-8 encoded HTML. The original author, Ian Back, wrote mPDF to output PDF files "on the fly" from his website and handle different languages. It is slower than original scripts like HTML2FPDF and produces larger files when using Unicode fonts, but supports CSS styles etc. and has a lot of enhancements. Supports almost all languages, including RTL (Arabic and Hebrew) and CJK (Chinese, Japanese and Korean). Supports nested block-level elements (such as P, DIV),

SublimeText3 Mac version
God-level code editing software (SublimeText3)

Dreamweaver Mac version
Visual web development tools

EditPlus Chinese cracked version
Small size, syntax highlighting, does not support code prompt function






