In development and operation and maintenance, code management and collaboration are extremely important links. Therefore, Git has become one of the most popular version control systems. GitLab is a Web source code management and code collaboration tool based on Git. It provides a complete development process, including project management, code review, issue tracking and other functions. In order to build GitLab conveniently and quickly, we can use the CentOS GitLab one-click installation package to install it.
CentOS GitLab one-click installation package is an automated script released by the GitLab-cn community, which can quickly install and deploy GitLab. Below, we will introduce in detail how to use the CentOS GitLab one-click installation package to build GitLab.
- Environment preparation
Before starting the installation, we need to prepare the environment. The CentOS GitLab one-click installation package is suitable for CentOS 7 and CentOS 8 operating systems, so we need to ensure that our system version is CentOS 7 or CentOS 8 and that the Git package has been installed. You can check whether Git has been installed by running the following command:
$ git --version
If an output similar to "git version 2.22.0" is displayed on the command line, it means that Git has been installed correctly and the version number is 2.22.0 (Version numbers may vary).
- Download the one-click installation package
After preparing the environment, we need to download the CentOS GitLab one-click installation package. You can download the latest version of CentOS GitLab one-click installation package through the following command:
$ wget https://gitlab.com/xhang/gitlab/-/raw/master/centos/gitlab-ce.sh
After the download is completed, we can view the downloaded GitLab installation package through the following command:
$ ls -l gitlab-ce.sh
If you can see something like The output of "-rwxr-xr-x 1 user user 1098 Jul 29 16:02 gitlab-ce.sh" indicates that the GitLab installation package has been successfully downloaded.
- Run the one-click installation package
After downloading the CentOS GitLab one-click installation package, we need to run it to install GitLab. You can use the following command to run the installation package:
$ sudo bash gitlab-ce.sh
During the process of running the installation package, we will be prompted to enter some installation information, which needs to be filled in according to the actual situation. The following is an example of filling in:
Enter Gitlab Domain/IP: gitlab.example.com Install Port: 80 External URL: http://gitlab.example.com Database Password: mypassword
Among them, "Gitlab Domain/IP" is GitLab's domain name or IP address, "Install Port" is the installation port number, "External URL" is GitLab's external URL, and "Database Password" is the database password, you need to pay attention to ensure the security of the password.
After completing the filling, the one-click installation package will start to automatically install GitLab. During the installation process, you may be prompted to enter some information or wait a few minutes. When the installation is complete, we can access the just-installed GitLab by accessing the External URL through the browser.
- FAQ
Some problems may occur during the one-click installation package using CentOS GitLab. Here are some possible problems and solutions:
- The installation package cannot be run
If the downloaded installation package cannot be run, you can use the following command to modify the permissions of the installation package:
$ chmod +x gitlab-ce.sh
- The installation process is stuck
If the installation process cannot be completed, you can check the installation log file to confirm whether there are any error messages. The log file is saved in the /var/log/gitlab-ctl directory by default. You can use the following command to view the log file:
$ sudo tail -f /var/log/gitlab-ctl/install.log
- Failed to access GitLab
If you cannot access the new After installing GitLab, you can check whether the firewall configuration is correct. The port number and SSH port number specified during the installation process need to be opened (if SSH access is enabled).
- Summary
With the CentOS GitLab one-click installation package, we can quickly and easily build GitLab without the need for manual installation and configuration processes. GitLab provides a complete development process and has many excellent functions and extensibility, from which both individual developers and corporate teams can benefit.
The above is the detailed content of How to use CentOS GitLab one-click installation package to install. For more information, please follow other related articles on the PHP Chinese website!
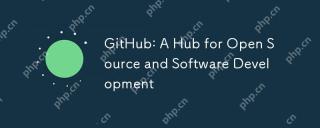 GitHub: A Hub for Open Source and Software DevelopmentApr 15, 2025 am 12:10 AM
GitHub: A Hub for Open Source and Software DevelopmentApr 15, 2025 am 12:10 AMGitHub is a Git-based version control system hosting platform that provides version control, collaborative development and community communication functions. Using GitHub can improve development efficiency and code quality.
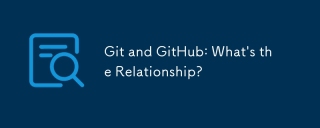 Git and GitHub: What's the Relationship?Apr 14, 2025 am 12:10 AM
Git and GitHub: What's the Relationship?Apr 14, 2025 am 12:10 AMGit and GitHub are different tools: Git is software for version control, and GitHub is an online platform based on Git. 1.Git allows you to track file changes and collaborative development. 2. GitHub provides code hosting and collaboration tools to enhance team development efficiency.
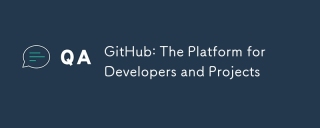 GitHub: The Platform for Developers and ProjectsApr 13, 2025 am 12:01 AM
GitHub: The Platform for Developers and ProjectsApr 13, 2025 am 12:01 AMThe core features of GitHub include version control, branch management, code review, issue tracking and project management. 1. Version control and branch management are based on Git, allowing tracking of code changes and experimental development. 2. Code review is implemented through PullRequest to improve code quality and team collaboration. 3. Issues tracking and project management are carried out through Issues and the project management board to improve project transparency and traceability.
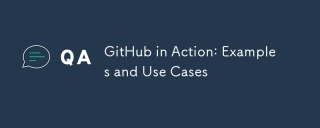 GitHub in Action: Examples and Use CasesApr 12, 2025 am 12:16 AM
GitHub in Action: Examples and Use CasesApr 12, 2025 am 12:16 AMGitHub is a powerful tool to improve the efficiency and quality of software development. 1) Version control: manage code changes through Git. 2) PullRequests: Conduct code review and improve code quality. 3) Issues: Track bugs and project progress. 4) GitHubActions: Automate the construction, testing and deployment process.
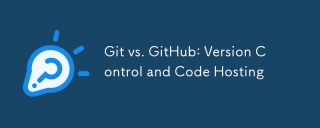 Git vs. GitHub: Version Control and Code HostingApr 11, 2025 am 11:33 AM
Git vs. GitHub: Version Control and Code HostingApr 11, 2025 am 11:33 AMGit is a version control system, and GitHub is a Git-based code hosting platform. Git is used to manage code versions and supports local operations; GitHub provides online collaboration tools such as Issue tracking and PullRequest.
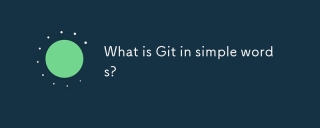 What is Git in simple words?Apr 09, 2025 am 12:12 AM
What is Git in simple words?Apr 09, 2025 am 12:12 AMGit is an open source distributed version control system that helps developers track file changes, work together and manage code versions. Its core functions include: 1) record code modifications, 2) fallback to previous versions, 3) collaborative development, and 4) create and manage branches for parallel development.
 Is Git the same as GitHub?Apr 08, 2025 am 12:13 AM
Is Git the same as GitHub?Apr 08, 2025 am 12:13 AMGit and GitHub are not the same thing. Git is a version control system, and GitHub is a Git-based code hosting platform. Git is used to manage code versions, and GitHub provides an online collaboration environment.
 How to use GitHub for HTML?Apr 07, 2025 am 12:13 AM
How to use GitHub for HTML?Apr 07, 2025 am 12:13 AMThe reason for using GitHub to manage HTML projects is that it provides a platform for version control, collaborative development and presentation of works. The specific steps include: 1. Create and initialize the Git repository, 2. Add and submit HTML files, 3. Push to GitHub, 4. Use GitHubPages to deploy web pages, 5. Use GitHubActions to automate building and deployment. In addition, GitHub also supports code review, Issue and PullRequest features to help optimize and collaborate on HTML projects.


Hot AI Tools

Undresser.AI Undress
AI-powered app for creating realistic nude photos

AI Clothes Remover
Online AI tool for removing clothes from photos.

Undress AI Tool
Undress images for free

Clothoff.io
AI clothes remover

AI Hentai Generator
Generate AI Hentai for free.

Hot Article

Hot Tools

SublimeText3 Chinese version
Chinese version, very easy to use

MantisBT
Mantis is an easy-to-deploy web-based defect tracking tool designed to aid in product defect tracking. It requires PHP, MySQL and a web server. Check out our demo and hosting services.

PhpStorm Mac version
The latest (2018.2.1) professional PHP integrated development tool

WebStorm Mac version
Useful JavaScript development tools

ZendStudio 13.5.1 Mac
Powerful PHP integrated development environment





