GitLab is a Git-based version control platform that is a self-hosted Git repository developed using the Ruby on Rails programming language. GitLab provides powerful code management, code review, issue tracking and continuous integration capabilities. In this article, we will explain how to install GitLab on Ubuntu 18.04 operating system.
Step 1 – Install dependencies
Before installing GitLab, you need to install some dependencies. Run the following command to install the dependencies:
sudo apt-get update sudo apt-get install -y curl openssh-server ca-certificates
After the installation is complete, we need to install Postfix, which is used to send email notifications in GitLab.
sudo apt-get install -y postfix
During installation, a dialog box will pop up, please select the "Internet Site" option. Next, you need to enter your email server address.

Step 2 – Install GitLab
After installing the dependencies, you need to use curl to download the installation script. Enter the following command:
curl https://packages.gitlab.com/install/repositories/gitlab/gitlab-ce/script.deb.sh | sudo bash
Once the installation script runs, you will see the following output:
Detected operating system as ubuntu/18.04. Checking for curl... Detected curl... Running apt-get update... done. Installing apt-transport-https... done. Installing /etc/apt/sources.list.d/gitlab_gitlab-ce.list...done. Importing packagecloud gpg key... done. Running apt-get update...done. The repository is setup! You can now install packages.
After the script installation is complete, you can begin the actual installation. Run the following command:
sudo apt-get install gitlab-ce
During installation, you will be asked to enter your new GitLab administrator password. After entering the password, the installation will continue.
After the installation is complete, run the following command to start GitLab:
sudo gitlab-ctl reconfigure
After completion, GitLab will start on the default port (80). If you have a firewall on your server, you need to ensure that inbound connections to the GitLab service are allowed.
At this time, you can open a web browser and visit http://your_server_ip address, and the GitLab login interface as shown below will appear.

By entering the GitLab administrator password you just set, you will be redirected to the GitLab control panel.
Step 3 – Configuration
Now, we have successfully installed GitLab. Next, we'll briefly cover some configuration options.
By default, the GitLab configuration file is located at /etc/gitlab/gitlab.rb. You can edit this file to change the configuration to suit your needs.
Among them, the most common configuration options include:
- gitlab\_url – Specify the public URL of GitLab.
- external\_url – Specifies the URL used by GitLab.
- gitlab\_shell['git\_timeout'] – Specifies the maximum timeout for Git operations.
After editing the configuration file, GitLab needs to be reconfigured to enable the changes. Run the following command:
sudo gitlab-ctl reconfigure
Once completed, your changes will take effect.
Summary
In this article, we introduced how to install GitLab on Ubuntu 18.04. This process is not complicated, just follow the above steps and you will be successful. Additionally, GitLab offers many features and setup options so you can customize it to your needs.
The above is the detailed content of How to install GitLab on Ubuntu system. For more information, please follow other related articles on the PHP Chinese website!
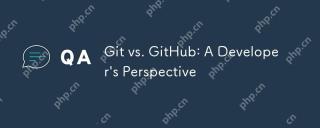 Git vs. GitHub: A Developer's PerspectiveApr 30, 2025 am 12:14 AM
Git vs. GitHub: A Developer's PerspectiveApr 30, 2025 am 12:14 AMGit is a distributed version control system, and GitHub is an online platform based on Git. Git provides version control features such as branch management and commit history; GitHub provides collaboration tools such as code review and project management.
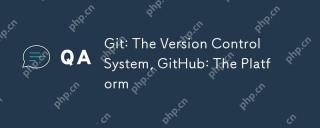 Git: The Version Control System, GitHub: The PlatformApr 29, 2025 am 12:31 AM
Git: The Version Control System, GitHub: The PlatformApr 29, 2025 am 12:31 AMGit and GitHub are the core tools of modern software development. Git is a distributed version control system, while GitHub is a collaboration platform. Using Git and GitHub can improve development efficiency and enhance team collaboration.
 Git: The Technology, GitHub: The PlatformApr 28, 2025 am 12:09 AM
Git: The Technology, GitHub: The PlatformApr 28, 2025 am 12:09 AMGit is a distributed version control system created by Linus Torvaz in 2005, while GitHub is an online collaboration platform based on Git. Git records file changes through snapshots and supports branch models. GitHub provides tools such as PullRequest to improve collaboration efficiency.
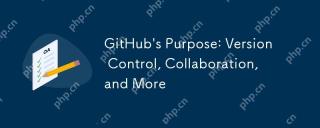 GitHub's Purpose: Version Control, Collaboration, and MoreApr 27, 2025 am 12:05 AM
GitHub's Purpose: Version Control, Collaboration, and MoreApr 27, 2025 am 12:05 AMGitHub is not just a version control tool, it also provides collaboration, project management and community communication capabilities. 1) Version control: Use Git to track code changes. 2) Collaboration: Submit code changes through PullRequest. 3) Project management: Use Issues and Project sections to manage tasks. 4) Community communication: Learn and communicate through fork and participating in open source projects.
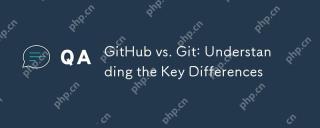 GitHub vs. Git: Understanding the Key DifferencesApr 26, 2025 am 12:12 AM
GitHub vs. Git: Understanding the Key DifferencesApr 26, 2025 am 12:12 AMGit and GitHub are different tools: Git is a version control system, and GitHub is an online platform based on Git. Git is used to manage code versions, and GitHub provides collaboration and hosting capabilities.
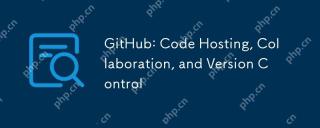 GitHub: Code Hosting, Collaboration, and Version ControlApr 25, 2025 am 12:23 AM
GitHub: Code Hosting, Collaboration, and Version ControlApr 25, 2025 am 12:23 AMGitHub is a distributed version control system based on Git, providing the core features of version control, collaboration and code hosting. 1) Creating repositories, cloning, committing and pushing changes is the basic usage. 2) Advanced usage includes using GitHubActions for automation, deploying static websites in GitHubPages, and using security features to protect code. 3) Common errors such as merge conflicts, permission issues and network connection issues can be debugged by manually resolving conflicts, contacting the warehouse owner and setting up a proxy. 4) Methods to optimize workflows include using branching strategies, automated testing and CI/CD, code review, and keeping documentation and annotations clear.
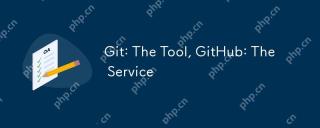 Git: The Tool, GitHub: The ServiceApr 24, 2025 am 12:01 AM
Git: The Tool, GitHub: The ServiceApr 24, 2025 am 12:01 AMGit and GitHub are different tools: Git is a distributed version control system, and GitHub is an online collaboration platform based on Git. Git manages code through workspaces, temporary storage areas and local warehouses, and uses common commands such as gitinit, gitclone, etc. GitHub provides functions such as code hosting, PullRequest, IssueTracking, etc. The basic process includes creating repositories, pushing code, and collaborating with PullRequest.
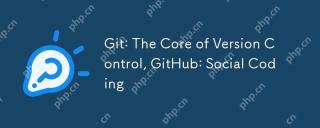 Git: The Core of Version Control, GitHub: Social CodingApr 23, 2025 am 12:04 AM
Git: The Core of Version Control, GitHub: Social CodingApr 23, 2025 am 12:04 AMGit and GitHub are key tools for modern software development. Git provides version control capabilities to manage code through repositories, branches, commits and merges. GitHub provides code hosting and collaboration features such as Issues and PullRequests. Using Git and GitHub can significantly improve development efficiency and team collaboration capabilities.


Hot AI Tools

Undresser.AI Undress
AI-powered app for creating realistic nude photos

AI Clothes Remover
Online AI tool for removing clothes from photos.

Undress AI Tool
Undress images for free

Clothoff.io
AI clothes remover

Video Face Swap
Swap faces in any video effortlessly with our completely free AI face swap tool!

Hot Article

Hot Tools

Atom editor mac version download
The most popular open source editor

VSCode Windows 64-bit Download
A free and powerful IDE editor launched by Microsoft

Zend Studio 13.0.1
Powerful PHP integrated development environment

SublimeText3 English version
Recommended: Win version, supports code prompts!

Notepad++7.3.1
Easy-to-use and free code editor






