 Development Tools
Development Tools git
git Detailed explanation of how Gitlab uses the vscode tool to quickly resolve code conflicts
Detailed explanation of how Gitlab uses the vscode tool to quickly resolve code conflictsDetailed explanation of how Gitlab uses the vscode tool to quickly resolve code conflicts
How to solve code conflicts in Gitlab? The following article will introduce to you the solution to see how to use the vscode tool to quickly resolve code conflicts. I hope it will be helpful to you!

I believe that many programmers who use git are afraid of git conflicts. When your project is about to go online, the test asks you to merge the code of the main branch and do a regression test. Then when you merge, a bunch of conflicting codes will directly make your scalp numb. Which conflict should be resolved and which piece of code should be deleted? Which piece of code cannot be deleted? After you complete the operation, you find that there is a bug, and then the launch is delayed. . .
First let’s take a look at how conflicts are caused
Scenario: If there is a file and you and another person modify a part of the code at the same time, he will After the modified code is submitted, when you pull the code, you will find conflicts with you. [Recommended learning: vscode tutorial, Programming teaching]
is shown in the picture:

In the picture, we are prompted that the READMD.me file has a conflict, which requires us to resolve it manually, and then execute git add <conflict file name></conflict> git rebase --continue is enough.
So how to solve this problem?
With the help of the vscode prompt tool, we can see that

There are four options here
-
Accept Current ChagneSelect the current change -
Accept Incoming ChangeSelect the merged change -
Accept Both ChangeAccept both -
Compare ChagneCompare View
You only need to check which part of the code you need to keep, and then choose different options to resolve the conflict. But before that, it's best to find the person who modified the code to confirm whether his code is useful or not, and then decide whether to keep it or not.
Then execute git add . && git rebase --continue, and find the following scene:

Don’t panic at all , this allows you to fill in a commit information. By default, the last local commit information will be displayed. So how to edit this?
In fact, this is the operating mode of vim. You only need to execute the following lines of commands to get it done:
# 按i进入编辑模式i# 修改好commit信息# 按esc退出编辑模式esc# 最后使用:wq保存并退出vim模式:wq复制代码
At this point, a complete conflict resolution is completed.
If you are really unfamiliar with vim commands, don’t panic. After you modify the conflicting parts of the code, you can perform commit operations in the visual toolbar on the left. The effect is the same as vim operations. .
Finally, keep in mind that when you modify conflicting code, you must check who caused the conflicting code. Is the conflicting code online code? If it is online code, be sure not to delete it, otherwise bugs will crash your code as soon as it goes online. So be sure to communicate with the relevant person in charge.
For more knowledge about VSCode, please visit: vscode tutorial! !
The above is the detailed content of Detailed explanation of how Gitlab uses the vscode tool to quickly resolve code conflicts. For more information, please follow other related articles on the PHP Chinese website!
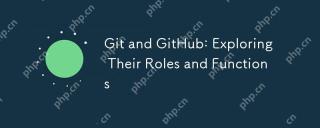 Git and GitHub: Exploring Their Roles and FunctionsMay 09, 2025 am 12:25 AM
Git and GitHub: Exploring Their Roles and FunctionsMay 09, 2025 am 12:25 AMThe role and function of Git and GitHub in software development is to manage code and collaborative development. Git efficiently manages code versions through commit, branch and merge functions, while GitHub provides code hosting and collaboration tools such as PullRequest and Issues to improve team collaboration efficiency.
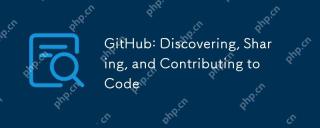 GitHub: Discovering, Sharing, and Contributing to CodeMay 08, 2025 am 12:26 AM
GitHub: Discovering, Sharing, and Contributing to CodeMay 08, 2025 am 12:26 AMGitHub is the preferred platform for developers to discover, share and contribute code. 1) Find specific code bases through search functions, such as Python projects. 2) Create a repository and push code to share with developers around the world. 3) Participate in open source projects and contribute code through Fork and PullRequest.
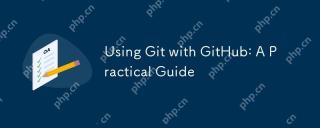 Using Git with GitHub: A Practical GuideMay 07, 2025 am 12:11 AM
Using Git with GitHub: A Practical GuideMay 07, 2025 am 12:11 AMGit is a version control system, and GitHub is an online platform based on Git. The steps to using Git and GitHub for code management and team collaboration include: 1. Initialize the Git repository: gitinit. 2. Add files to the temporary storage area: gitadd. 3. Submit changes: gitcommit-m"Initialcommit". 4. Related to the GitHub repository: gitremoteaddoriginhttps://github.com/username/repository.git. 5. Push code to GitHub: gitpush-uoriginmaste
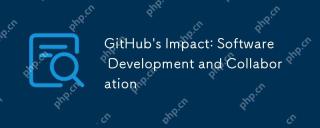 GitHub's Impact: Software Development and CollaborationMay 06, 2025 am 12:09 AM
GitHub's Impact: Software Development and CollaborationMay 06, 2025 am 12:09 AMGitHub has a far-reaching impact on software development and collaboration: 1. It is based on Git's distributed version control system, which improves code security and development flexibility; 2. Through functions such as PullRequest, it improves team collaboration efficiency and knowledge sharing; 3. Tools such as GitHubActions help optimize the development process and improve code quality.
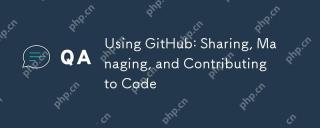 Using GitHub: Sharing, Managing, and Contributing to CodeMay 05, 2025 am 12:12 AM
Using GitHub: Sharing, Managing, and Contributing to CodeMay 05, 2025 am 12:12 AMThe methods of sharing, managing and contributing code on GitHub include: 1. Create a repository and push code, and write README and LICENSE files; 2. Use branches, tags and merge requests to manage code; 3. Fork the repository, modify and submit PullRequest contribution code. Through these steps, developers can effectively use GitHub to improve development efficiency and collaboration capabilities.
 Git vs. GitHub: A Comparative AnalysisMay 04, 2025 am 12:07 AM
Git vs. GitHub: A Comparative AnalysisMay 04, 2025 am 12:07 AMGit is a distributed version control system, and GitHub is a Git-based collaboration platform. Git is used for version control and code management, while GitHub provides additional collaboration features such as code review and project management.
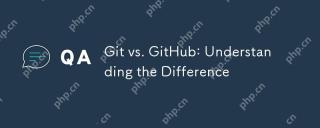 Git vs. GitHub: Understanding the DifferenceMay 03, 2025 am 12:08 AM
Git vs. GitHub: Understanding the DifferenceMay 03, 2025 am 12:08 AMGit is a distributed version control system, and GitHub is an online platform based on Git. Git is used for version control, branch management and merger, and GitHub provides code hosting, collaboration tools and social networking capabilities.
 GitHub: The Frontend, Git: The BackendMay 02, 2025 am 12:16 AM
GitHub: The Frontend, Git: The BackendMay 02, 2025 am 12:16 AMGit is a back-end version control system, and GitHub is a front-end collaboration platform based on Git. Git manages code version, GitHub provides user interface and collaboration tools, and the two work together to improve development efficiency.


Hot AI Tools

Undresser.AI Undress
AI-powered app for creating realistic nude photos

AI Clothes Remover
Online AI tool for removing clothes from photos.

Undress AI Tool
Undress images for free

Clothoff.io
AI clothes remover

Video Face Swap
Swap faces in any video effortlessly with our completely free AI face swap tool!

Hot Article

Hot Tools

MantisBT
Mantis is an easy-to-deploy web-based defect tracking tool designed to aid in product defect tracking. It requires PHP, MySQL and a web server. Check out our demo and hosting services.

EditPlus Chinese cracked version
Small size, syntax highlighting, does not support code prompt function

VSCode Windows 64-bit Download
A free and powerful IDE editor launched by Microsoft

ZendStudio 13.5.1 Mac
Powerful PHP integrated development environment

PhpStorm Mac version
The latest (2018.2.1) professional PHP integrated development tool





