GitLab is a popular source code management tool that makes code sharing and version control more convenient. When multiple developers work on the same project, they often only need to pull the parts they are modifying, rather than pulling the entire codebase. In GitLab, there are many ways to achieve this, the most important of which is to pull only the changed folders. In this article, we will introduce how to pull only the changed folders in GitLab.
- Using the Git command line tool
The Git command line tool is one of the basic tools for using GitLab. You can use this tool to clone a GitLab repository to your local computer. When cloning the repository, use the following command:
git clone <repository url> <target directory> --depth=<depth> --filter=<filter></filter></depth></target></repository>
This command clones the repository and pulls only the latest records when syncing. You can pull the repository to a folder using the following command:
git clone <repository url>/tree/<commit hash>/<folder path></folder></commit></repository>
For example, if you want to pull a folder named "myfolder", enter the following command:
git clone <repository url>/tree/<commit hash>/myfolder </commit></repository>
This command will only pull this folder, not the entire repository.
- Using GitKraken
GitKraken is a popular Git client that helps you centralize your Git repositories. It supports pulling only changed folders in GitLab. You can pull a folder into GitKraken using the following steps:
Step 1: Download and install the GitKraken client.
Step 2: Open the GitKraken client and click GitLab.
Step 3: Paste your GitLab repository URL and click Connect.
Step 4: Select the repository you want to clone in the drop-down menu and click "Clone Repository".
Step 5: On the newly popped-up Clone Repository screen, select the branch you want to clone and select the folder you want to clone.
Step 6: Click Pull and it will only pull the folder you selected.
- Using SourceTree
SourceTree is another popular Git client that helps you clone and manage Git repositories. It also supports pulling only changed folders from GitLab. Here's how to limit changes to a folder only:
Step 1: Download and install the SourceTree client.
Step 2: Open the SourceTree client and click Add Repository.
Step 3: Fill in your GitLab repository URL and credentials.
Step 4: In the Repository Browser, select the folder you want to clone.
Step 5: Go to the "Clone" tab, select the branch you want to clone, and click "Clone".
Step 6: Click "Check Changes" and select the folder you want to pull.
Finally, click "Pull" to complete pulling only the changed folders.
Summary
This article introduces three methods of pulling only changed folders in GitLab: using Git command line tools, GitKraken and SourceTree. You can choose one of these methods based on your preference. Each of these tools saves you time and resources, pulling out only the changes you need, making your work more efficient.
The above is the detailed content of How to pull only changed folders in GitLab. For more information, please follow other related articles on the PHP Chinese website!
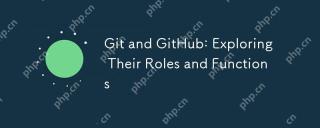 Git and GitHub: Exploring Their Roles and FunctionsMay 09, 2025 am 12:25 AM
Git and GitHub: Exploring Their Roles and FunctionsMay 09, 2025 am 12:25 AMThe role and function of Git and GitHub in software development is to manage code and collaborative development. Git efficiently manages code versions through commit, branch and merge functions, while GitHub provides code hosting and collaboration tools such as PullRequest and Issues to improve team collaboration efficiency.
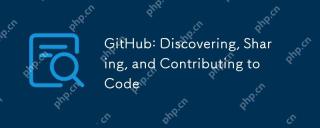 GitHub: Discovering, Sharing, and Contributing to CodeMay 08, 2025 am 12:26 AM
GitHub: Discovering, Sharing, and Contributing to CodeMay 08, 2025 am 12:26 AMGitHub is the preferred platform for developers to discover, share and contribute code. 1) Find specific code bases through search functions, such as Python projects. 2) Create a repository and push code to share with developers around the world. 3) Participate in open source projects and contribute code through Fork and PullRequest.
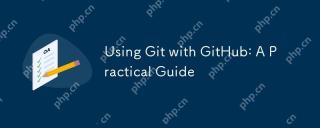 Using Git with GitHub: A Practical GuideMay 07, 2025 am 12:11 AM
Using Git with GitHub: A Practical GuideMay 07, 2025 am 12:11 AMGit is a version control system, and GitHub is an online platform based on Git. The steps to using Git and GitHub for code management and team collaboration include: 1. Initialize the Git repository: gitinit. 2. Add files to the temporary storage area: gitadd. 3. Submit changes: gitcommit-m"Initialcommit". 4. Related to the GitHub repository: gitremoteaddoriginhttps://github.com/username/repository.git. 5. Push code to GitHub: gitpush-uoriginmaste
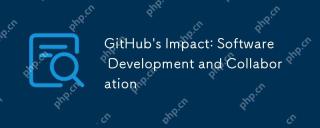 GitHub's Impact: Software Development and CollaborationMay 06, 2025 am 12:09 AM
GitHub's Impact: Software Development and CollaborationMay 06, 2025 am 12:09 AMGitHub has a far-reaching impact on software development and collaboration: 1. It is based on Git's distributed version control system, which improves code security and development flexibility; 2. Through functions such as PullRequest, it improves team collaboration efficiency and knowledge sharing; 3. Tools such as GitHubActions help optimize the development process and improve code quality.
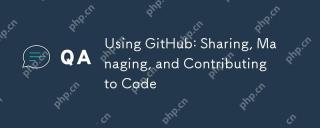 Using GitHub: Sharing, Managing, and Contributing to CodeMay 05, 2025 am 12:12 AM
Using GitHub: Sharing, Managing, and Contributing to CodeMay 05, 2025 am 12:12 AMThe methods of sharing, managing and contributing code on GitHub include: 1. Create a repository and push code, and write README and LICENSE files; 2. Use branches, tags and merge requests to manage code; 3. Fork the repository, modify and submit PullRequest contribution code. Through these steps, developers can effectively use GitHub to improve development efficiency and collaboration capabilities.
 Git vs. GitHub: A Comparative AnalysisMay 04, 2025 am 12:07 AM
Git vs. GitHub: A Comparative AnalysisMay 04, 2025 am 12:07 AMGit is a distributed version control system, and GitHub is a Git-based collaboration platform. Git is used for version control and code management, while GitHub provides additional collaboration features such as code review and project management.
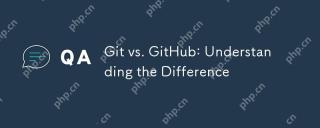 Git vs. GitHub: Understanding the DifferenceMay 03, 2025 am 12:08 AM
Git vs. GitHub: Understanding the DifferenceMay 03, 2025 am 12:08 AMGit is a distributed version control system, and GitHub is an online platform based on Git. Git is used for version control, branch management and merger, and GitHub provides code hosting, collaboration tools and social networking capabilities.
 GitHub: The Frontend, Git: The BackendMay 02, 2025 am 12:16 AM
GitHub: The Frontend, Git: The BackendMay 02, 2025 am 12:16 AMGit is a back-end version control system, and GitHub is a front-end collaboration platform based on Git. Git manages code version, GitHub provides user interface and collaboration tools, and the two work together to improve development efficiency.


Hot AI Tools

Undresser.AI Undress
AI-powered app for creating realistic nude photos

AI Clothes Remover
Online AI tool for removing clothes from photos.

Undress AI Tool
Undress images for free

Clothoff.io
AI clothes remover

Video Face Swap
Swap faces in any video effortlessly with our completely free AI face swap tool!

Hot Article

Hot Tools

SublimeText3 English version
Recommended: Win version, supports code prompts!

VSCode Windows 64-bit Download
A free and powerful IDE editor launched by Microsoft

SublimeText3 Linux new version
SublimeText3 Linux latest version

Dreamweaver CS6
Visual web development tools

Zend Studio 13.0.1
Powerful PHP integrated development environment






