Practical Word skills sharing: cleverly use tables to make seating charts!

As a class teacher, since the seats of students in the class need to be changed every semester or every month, the teacher needs to make a seating chart manually.
As an office clerk, companies often hold meetings from time to time, and usually need to make seating charts for participants.
If the number of people is small or it is just a temporary meeting of the group, we can be lazy and directly use pen and paper to make the seating chart by hand; but if the number of people is larger and it is a formal meeting, then the former method It is not advisable. At this time, we can quickly create a seating chart using a Word table. The effect is as shown in the figure below.

Next, I will share with you some tips on making a seating chart using Word. Although the tips are small, they are very practical~~~
Step one:Click the [Insert]-[Table] button in Word and insert a table in Word according to the number of rows and columns of seats. Here we insert a table with five rows and five columns.

Step 2: Then enter the name of the participant in the corresponding cell.

Tips: In addition to the above method, we can also use the method of converting text into a table to insert the same table.
First enter the content in the document, select the content and click [Insert]-[Table]-[Convert text to table], set the number of rows and columns in the opened "Table" dialog box, and click " Click the "OK" button to get the table with names. It should be noted that when entering a person's name, the name must be separated by a space or "," to convert it into a table.
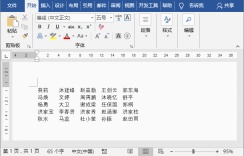
Step 3: Right-click the table, select the "Table Properties" command in the pop-up shortcut menu, and open the "Table Properties" "Dialog box, click the "Options" button, check [Allow cell spacing to be adjusted], set it to 0.5cm, and click OK.

Step 4: Open the "Table Options" dialog box and set the top, bottom, left and right cell margins to "0.5 cm" , then check the "Allow cell spacing to be adjusted" check box, and set the "Spacing" to "0.5 cm", and click the "OK" button.

Step 5: Return to the "Table Properties" dialog box and click the "OK" button. Return to the document interface, select the entire table, click the [Table Tools]-[Layout]-[Alignment]-[Horizontal Center] button to center-align the text.

Step 6:Finally, you can set the font, font size and other formats according to the situation to get the seating chart effect.

Recommended tutorial: "Word Tutorial"
The above is the detailed content of Practical Word skills sharing: cleverly use tables to make seating charts!. For more information, please follow other related articles on the PHP Chinese website!

Hot AI Tools

Undresser.AI Undress
AI-powered app for creating realistic nude photos

AI Clothes Remover
Online AI tool for removing clothes from photos.

Undress AI Tool
Undress images for free

Clothoff.io
AI clothes remover

Video Face Swap
Swap faces in any video effortlessly with our completely free AI face swap tool!

Hot Article

Hot Tools

Safe Exam Browser
Safe Exam Browser is a secure browser environment for taking online exams securely. This software turns any computer into a secure workstation. It controls access to any utility and prevents students from using unauthorized resources.

SublimeText3 Linux new version
SublimeText3 Linux latest version

DVWA
Damn Vulnerable Web App (DVWA) is a PHP/MySQL web application that is very vulnerable. Its main goals are to be an aid for security professionals to test their skills and tools in a legal environment, to help web developers better understand the process of securing web applications, and to help teachers/students teach/learn in a classroom environment Web application security. The goal of DVWA is to practice some of the most common web vulnerabilities through a simple and straightforward interface, with varying degrees of difficulty. Please note that this software

SublimeText3 English version
Recommended: Win version, supports code prompts!

Dreamweaver Mac version
Visual web development tools





