The option key is equivalent to the alt key. The Option key is specially designed for the keyboard of Apple notebooks or desktop computers. It is a special key for Apple computers. Its main purpose is to bypass some dialog boxes that users do not want and to display the other side of menus and options; in addition to various functions in the menu bar In addition, the Option key can also quickly change audio settings, display more wireless network WiFi information, reversely select all files, quickly search, quickly close/minimize multiple windows, display all files, and no longer prompt when emptying the trash.

The operating environment of this tutorial: macOS10.15 system, macbook pro 2020 computer.
What key is the option key equivalent to?
The option key is the Alt key. Win key in ordinary computer keyboard PS2 keyboard. The Option key is specially designed for Apple notebook or desktop computer keyboards. It is a dedicated key for Apple computers. The main purpose of the option key is to bypass some dialog boxes that you don't want.

Option does exactly what its icon ⌥ shows - shows the other side of the menu and options. In addition to the various functions of these Option keys in the menu bar, it can also quickly change audio settings, display more wireless network WiFi information, reverse select all files, quickly search, quickly close/minimize multiple windows, display all files , no longer prompt when emptying the trash.
Option related operations
Option Finder
When we talk about macOS , always subconsciously compare it with Windows. In this analogy, the Finder is to macOS what File Explorer is to Windows.
The Finder is a window on macOS through which users can see almost anywhere in macOS. And through Option, the user's operation will be more "light as a swallow".
Path display and jump
To be honest, when I first started using macOS, I still missed the Explorer on Windows. The address bar at the top clearly shows the current location and allows me to jump at will. In fact, through Option ⌥, Finder can also achieve this effect.

In the Finder window, long press the Option key, and the user can see the path of the current folder below. Click on any folder in the path to jump to the corresponding location.
Quickly copy or merge folders
When you use the Option left mouse button to drag a folder, you can quickly copy a folder at the destination.
If there are folders with the same name in the source address and destination, you can choose to merge the two folders at this time, and there is no longer only a replacement option.

Open multiple folders
Under Windows, we can select multiple folders with the mouse and then hit Enter You can open multiple folders (open multiple folders at the same time). Under macOS, we can also perform similar operations. The method is to select multiple folders, hold down Option and double-click on any selected folder to achieve the effect of opening multiple folders.

Add some content to the right click on files and folders
While holding down Option, when the user clicks on the file or folder When the right button is clipped, the menu of the right mouse button will change to a certain extent compared to when the Option key is not pressed. The results of this change may include modifying the default opening method of the file, enabling full-screen browsing of the file, copying the path of the file, or opening it in a new tab/window. The specific results depend on the corresponding settings of the Finder.

Right-click comparison, the left side shows the Option key is not pressed, the right side shows the Option key is pressed
Option can also bypass the "Access Control" on macOS when opening the program System, if a pop-up window similar to the one below appears when you open a program, you can right-click on the application, hold down Option and select Open, so that you can start the program normally. It should be noted that you need to make sure that the App you want to install comes from a trusted source and has not been tampered with, otherwise it may cause security issues for macOS and personal data.

Option macOS GUI
GUI is the abbreviation of Graphical User Interface, that is, graphical user interface refers to a computer operation user interface displayed graphically. The GUI can be roughly understood as what we normally see when using macOS. Here, through "Option", we can see a "different" macOS.
More hardware information
The status display of some system hardware in macOS can present more information to the user. On the basis of the current shortcut keys, and further combined with Option, some operations and information can be further refined.
Display of status information
The status bar of macOS has various small icons indicating the status of software and hardware. As mentioned before, holding down Option is different from the normal state, and the same is true here for the status information.
Hold Option and click Wi-Fi, Bluetooth, Volume, and Time Machine as needed. They will display some advanced information, which is also necessary when analyzing computer problems.

Comparison of the information displayed by right-clicking Bluetooth, the left side is without pressing the Option key, and the right side is with pressing the Option key
Adjust, a little more precise
When talking about GUI, we can't help but talk about macOS's control of hardware information. We who are good at perceiving all things will always feel the subtle differences of some things at a certain point in time: if it rises a little, there is more; if it goes down a little, there is less. Hit, miss! The system seems to be unable to achieve this. This situation can actually be more precise.

Through the Shift Option volume/brightness, the user can subdivide a large grid into four small grids on the basis of the previous one, that is, to achieve 1/4 grid adjustment.
Different windows
On the open window (either a folder or a file), when clicking the green button, holding down Option will make a difference. The main change is that when you hold down Option and click the green button, you can expand the window until enough information can be displayed and adjust the split-screen structure.

Comparison before and after pressing the Option key, the left side is not pressed, and the right side is pressed
In addition to the green button, the scroll bar scrolling style of the window is supported by Option There will also be changes below. By pressing Option , the scroll bar can implement another style; however, how this takes effect depends on the click scroll bar setting in System Preferences.
Hidden Options of the Dock
When the App is resident, hold down the Option key and right-click the App icon on the Dock to force quit the App and hide other apps.

Comparison before and after pressing the Option key: the left side is not pressed, and the "force exit" appears after pressing the Option key on the right side
Bypass the confirmation prompt

Option can also bypass some additional confirmation pop-ups. For example, if you hold down Option and click Delete file in Finder, there will be no more confirmation box. . You can see that the Empty Trash in the Finder drop-down menu followed by ... has disappeared, which means that the Recycle Bin was emptied directly without a confirmation step. This effect can also be bypassed by shutting down, restarting or logging out of the account.
Scheduling center, display the closed desktop
When multiple desktops are opened at the same time, press and hold Option, so that the closed desktop can be displayed directly on the desktop The "×" is here, which saves you the trouble of moving the mouse back and forth to find "×".

Option macOS comes with apps to display new options
In addition to the GUI, click Option, macOS comes with apps Some different options will also be provided. Here are a few examples to illustrate the point. It should be pointed out that the adaptation situation of different software may be different; for specific situations, you need to move your hands and hold down Option to feel it.
Preview
With Option, the preview can also become different. As you hold down Option, the preview's file menu will change.

Open the file using Preview, hold down Option, and click File > Save As to save the file in another format.

When saving as, you can also hold down Option and click on the format, and many new saveable formats will appear.


Comparison before and after pressing the Option key: The picture above is without pressing the Option key, and the picture below shows more saveable formats after pressing the Option key.
Safari
As the built-in browser on macOS, Option allows Safari to provide more options. For example, you can tell Safari to "clear history but keep webpage data."

Quickly set screen brightness and volume
Except for a few models such as Mac mini, all Apple computers can use the screen brightness keyboard and volume settings on the built-in keyboard. The keys can be adjusted accordingly for brightness and volume; most third-party keyboards also support such functions. But sometimes, we may want to adjust more, and Option can help you at this time. The method is: hold down Option, and then press the shortcut key on the keyboard to adjust the screen brightness or volume, so that you can quickly jump to the corresponding settings. Option Screen brightness key quick jump setting
Option Screen brightness key quick jump setting
Option Other apps also have new options
I don’t know if you have thought about it I have a question like this, can macOS save all the windows of this application before exiting the application? On the one hand, many applications on macOS close all windows and do not completely exit the application, indicating that the window and application are not bound. On the other hand, when shutting down, restarting, or logging off the user, macOS You will be asked if you want to restore these windows the next time you log in. In fact, if you hold down Option and click on any software, the "Exit and keep window" option will appear. Through it, the window can be retained, and the effect of the corresponding window can be restored the next time it is opened.
FAQ Column!
The above is the detailed content of The option key is pretty common on a keyboard.. For more information, please follow other related articles on the PHP Chinese website!
 docker命令在哪里输入Apr 02, 2024 pm 10:09 PM
docker命令在哪里输入Apr 02, 2024 pm 10:09 PMDocker 命令在终端窗口中输入,如 Linux 和 macOS 上的“终端”或 Windows 上的“命令提示符”。步骤包括:1. 打开终端窗口;2. 输入 Docker 命令(如 docker run);3. 按 Enter 执行命令。提示:可以使用 docker --help 获取帮助,某些命令需要 root 权限。
 vscode怎么运行代码jsApr 03, 2024 am 01:51 AM
vscode怎么运行代码jsApr 03, 2024 am 01:51 AM在 Visual Studio Code 中运行 JavaScript 代码有以下三种方法:运行选定代码块。使用调试器。使用命令行导航到脚本所在目录并运行 node filename.js。
 macos是什么意思Apr 02, 2024 pm 04:48 PM
macos是什么意思Apr 02, 2024 pm 04:48 PMmacOS 是 Apple 专为 Mac 电脑设计的操作系统,由 Darwin、Aqua、Finder、Dock 等组件组成。它以其用户友好性、稳定性和强大的功能而著称,提供无缝集成和强大的安全功能,使其成为 Mac 用户的理想选择。
 详解MAC中如何下载配置PHPMyAdminFeb 01, 2023 am 11:01 AM
详解MAC中如何下载配置PHPMyAdminFeb 01, 2023 am 11:01 AM本篇文章给大家带来了关于PHPMyAdmin的相关知识,其中主要介绍了如何在MAC下配置PHPMyAdmin,下面一起来看一下,希望对大家有帮助。
 为什么python下载后不见了Apr 02, 2024 pm 06:51 PM
为什么python下载后不见了Apr 02, 2024 pm 06:51 PMPython 下载后消失可能是由于:1. 安装路径不正确;2. 未添加到环境变量;3. 未正式安装;4. 防病毒软件干扰;5. 文件损坏;6. 下载不完整。
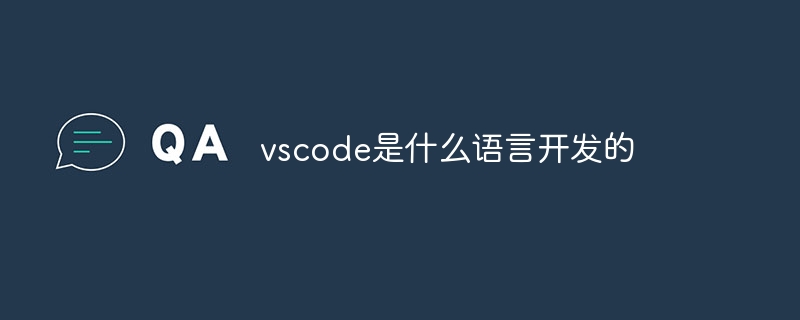 vscode是什么语言开发的Apr 03, 2024 am 01:57 AM
vscode是什么语言开发的Apr 03, 2024 am 01:57 AMVS Code 主要由以下语言开发:TypeScript:核心组件JavaScript:补充功能Electron:跨平台 GUIC++:性能相关功能支持多种其他语言(如 Python、Java、C#)
 访问网站出现nginx怎么解决Apr 02, 2024 pm 08:39 PM
访问网站出现nginx怎么解决Apr 02, 2024 pm 08:39 PM访问网站出现 nginx,原因可能是:服务器维护、服务器繁忙、浏览器缓存、DNS 问题、防火墙阻止、网站错误配置、网络连接问题或网站已关闭。尝试以下解决方案:等待维护结束、非高峰时段访问、清除浏览器缓存、刷新 DNS 缓存、禁用防火墙或防病毒软件、联系网站管理员、检查网络连接或使用搜索引擎或 Web 存档查找其他网站副本。如果问题仍然存在,请与网站管理员联系。
 vscode怎么转中文Apr 03, 2024 am 02:39 AM
vscode怎么转中文Apr 03, 2024 am 02:39 AM在 Visual Studio Code 中将界面切换为中文的方法:打开设置菜单(Ctrl + , 或 Command + ,)搜索“语言”设置将“显示语言”更改为“简体中文”或“繁体中文”重新启动 VSCode界面将切换为中文

Hot AI Tools

Undresser.AI Undress
AI-powered app for creating realistic nude photos

AI Clothes Remover
Online AI tool for removing clothes from photos.

Undress AI Tool
Undress images for free

Clothoff.io
AI clothes remover

AI Hentai Generator
Generate AI Hentai for free.

Hot Article

Hot Tools

SAP NetWeaver Server Adapter for Eclipse
Integrate Eclipse with SAP NetWeaver application server.

Dreamweaver Mac version
Visual web development tools

ZendStudio 13.5.1 Mac
Powerful PHP integrated development environment

Atom editor mac version download
The most popular open source editor

SublimeText3 Linux new version
SublimeText3 Linux latest version






