How to compare multiple columns of data! When it comes to comparing multiple columns of data, it’s actually not difficult to say, nor easy to say. Before learning, I need to introduce you to a new friend, VLOOKUP, so let’s take a look together!

In the last study, we learned that we can use the merge calculation function to compare single column data. We compared names based on job numbers to find out the changes in personnel. Today we are going to compare four columns of data: basic salary, job salary, social security, and provident fund. It is a comparison of multiple columns of data.


##Last month’s data #We can also use merged calculations to compare multiple columns of data. Please think about and experiment with how to merge and compare data. What the editor here wants to share with you is another Super 6 method, which can quickly compare the differences between data! That's right, that's it - the VLOOKUP function! It is the most popular function in Excel~VLOOKUP is a search function. Its main function is to return the value at the intersection of the specified column in the search area and the row where the value is being found. Function structure:
VLOOKUP(查找啥,在哪查,返回第几列,0)
##What to look for
: That is the value to be found~Where is-
Search
: That is, the area to be searched ~ -
Which column to return
: That is, which column to return the data in the search area ~ -
Exact search/Approximate search
: Generally we search exactly, the default value is 0; if it is an approximate search, the default value is 1 After reading the above introduction, are you a little confused? Don’t worry, you will all understand with an example!
The following is the time to raise chestnuts.
There are two tables. The first table only has the work number but no name, while the second table is complete and contains both the work number and the name. We want to use the data in Table 2 to fill in the name column in Table 1. In other words, the job number is searched in Table 2, and then the name corresponding to the job number is returned to Table 1.

The formula should be like this:
=VLOOKUP(B4,E$4:F$9,2,0)

② Where to search: We need to search in the E4:F9 area of Table 2. At the same time, in order to keep the search area unchanged when the formula is filled down, we must add an absolute reference symbol to lock the number of rows, so the search area is E$4:F$9
③ Which column to return: We need to return the name column in Table 2, and the name column is the second column in the E:F area, so it is the number 2④ 0: Here we To achieve accurate search, the default value is 0After looking at the above examples, I believe that my friends have begun to understand it. Let’s strike while the iron is hot and get back to the topic! We need to simultaneously check the changes in basic salary, job salary, social security, and provident fund data last month and this month. (1) Enter the following formula in this month’s I2:
(1) Enter the following formula in this month’s I2: 
=C2-VLOOKUP($A2, basic salary data last month!$A:$F,3, 0)

① What to look for: We need to find the employee number. The first employee number cell is A2. At the same time, in order to prevent the formula from changing when the formula is pulled to the right and filled in, an absolute reference needs to be added to lock column A, so it is $A2
② Where to search: We need to search for basic salary, provident fund, etc. in the A:F area of last month’s data. Also, in order to prevent the right pull-down filling formula from changing, an absolute reference symbol must be added, so it is “Salary basic data last month!$” A:$F”
③ Which column is returned: The basic salary is in the third column of A:F, so enter the number 3
④ 0: means precise search
(2) Copy cell I2 and fill it into J2:L2; then modify the third parameter of the formula in J2, K2, and L2 respectively, and change it to 4, 5, and 6 in sequence; finally select I2:L2 and add it to cell L2 Double-click in the lower right corner to fill in the formula downwards to complete the data comparison. The results are as follows.
If the difference is equal to 0, it means that the data of the previous month is consistent with this month's data; if the difference is positive, it means that the data of this month has increased; if the difference is negative, it means that the data of this month has declined.

If #N/A occurs, it means that the employee's data was not found in the previous month's data table, which means that the employee is a new employee this month.

How about it? Isn't it very simple? We completed the comparison of four columns of data through a formula. Hurry up and get your hands dirty!
Related learning recommendations: excel tutorial
The above is the detailed content of Practical Excel skills sharing: Use Vlookup to compare multiple columns of data. For more information, please follow other related articles on the PHP Chinese website!
 一文教会你Excel折叠表格分类汇总功能May 12, 2022 am 11:58 AM
一文教会你Excel折叠表格分类汇总功能May 12, 2022 am 11:58 AM本篇文章给大家带来了关于excel的相关知识,其中主要介绍了关于折叠表格的相关问题,就是分类汇总的功能,这样查看数据会非常的方便,下面一起来看一下,希望对大家有帮助。
 实用Excel技巧分享:计算年数差、月数差、周数差Apr 22, 2022 am 09:56 AM
实用Excel技巧分享:计算年数差、月数差、周数差Apr 22, 2022 am 09:56 AM在之前的文章《实用Excel技巧分享:利用 数据透视表 来汇总业绩》中,我们学习了下Excel数据透视表,了解了利用数据透视表来汇总业绩的方法。而今天我们来聊聊怎么计算时间差(年数差、月数差、周数差),希望对大家有所帮助!
 实例总结Excel中AGGREGATE函数的八个用法May 17, 2022 am 11:37 AM
实例总结Excel中AGGREGATE函数的八个用法May 17, 2022 am 11:37 AM本篇文章给大家带来了关于excel的相关知识,其中主要介绍了关于AGGREGATE函数的相关内容,该函数用法与SUBTOTAL函数类似,但在功能上比SUBTOTAL函数更加强大,下面一起来看一下,希望对大家有帮助。
 Word与Excel联动:表格借用Word进行分栏打印!May 07, 2022 am 10:28 AM
Word与Excel联动:表格借用Word进行分栏打印!May 07, 2022 am 10:28 AM在之前的文章《实用Word技巧分享:聊聊你没用过的“行号”功能》中,我们了解了Word中你肯定没用过的"行号”功能。今天继续实用Word技巧分享,看看Excel表格怎么借用Word进行分栏打印,快来收藏使用吧!
 实例详解利用Excel制作倒计时牌May 16, 2022 am 11:53 AM
实例详解利用Excel制作倒计时牌May 16, 2022 am 11:53 AM本篇文章给大家带来了关于excel的相关知识,其中主要介绍了关于zenmm制作倒计时牌的相关内容,使用Excel中的日期函数结合按指定时间刷新的VBA代码,即可制作出倒计时牌,下面一起来看一下,希望对大家有帮助。
 实用Excel技巧分享:合并单元格后实现筛选功能May 11, 2022 am 10:22 AM
实用Excel技巧分享:合并单元格后实现筛选功能May 11, 2022 am 10:22 AM在之前的文章《实用Excel技巧分享:原来“定位功能”这么有用!》中,我们了解了定位功能的妙用。而今天我们聊聊合并后的单元格如何实现筛选功能,分享一种复制粘贴和方法解决这个问题,另外还会给大家分享一种合并单元格的不错的替代方式。
 Excel怎么查找总和为某个值的组合May 18, 2022 am 11:25 AM
Excel怎么查找总和为某个值的组合May 18, 2022 am 11:25 AM本篇文章给大家带来了关于excel的相关知识,其中主要介绍了关于如何使用函数寻找总和为某个值的组合的问题,下面一起来看一下,希望对大家有帮助。
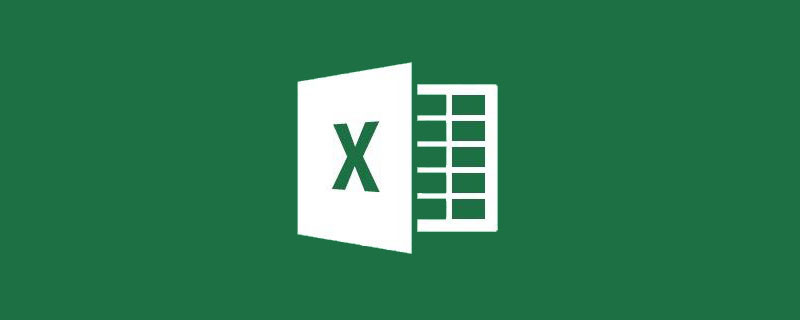 图文详解Excel中XLOOKUP函数典型用法整理Apr 21, 2022 am 11:46 AM
图文详解Excel中XLOOKUP函数典型用法整理Apr 21, 2022 am 11:46 AM本篇文章给大家带来了关于Excel的相关知识,其中主要介绍了关于XLOOKUP函数的相关知识,包括了常规查询、逆向查询、返回多列、自动除错以及近似查找等内容,下面一起来看一下,希望对大家有帮助。


Hot AI Tools

Undresser.AI Undress
AI-powered app for creating realistic nude photos

AI Clothes Remover
Online AI tool for removing clothes from photos.

Undress AI Tool
Undress images for free

Clothoff.io
AI clothes remover

AI Hentai Generator
Generate AI Hentai for free.

Hot Article

Hot Tools

SublimeText3 English version
Recommended: Win version, supports code prompts!

SAP NetWeaver Server Adapter for Eclipse
Integrate Eclipse with SAP NetWeaver application server.

WebStorm Mac version
Useful JavaScript development tools

SublimeText3 Linux new version
SublimeText3 Linux latest version

MinGW - Minimalist GNU for Windows
This project is in the process of being migrated to osdn.net/projects/mingw, you can continue to follow us there. MinGW: A native Windows port of the GNU Compiler Collection (GCC), freely distributable import libraries and header files for building native Windows applications; includes extensions to the MSVC runtime to support C99 functionality. All MinGW software can run on 64-bit Windows platforms.






