Home >Common Problem >How to set up Outlook vacation automatic reply
How to set up Outlook vacation automatic reply
- 藏色散人Original
- 2023-02-28 11:30:4128290browse
How to set Outlook vacation automatic reply: 1. Enter the Outlook mailbox and click "File" in the upper left corner; 2. Enter the account information and click "Automatic reply to out of office"; 3. Check "Send automatic reply". And select the time as needed and fill in the automatic reply content; 4. Choose to reply in "My Organization" as needed.
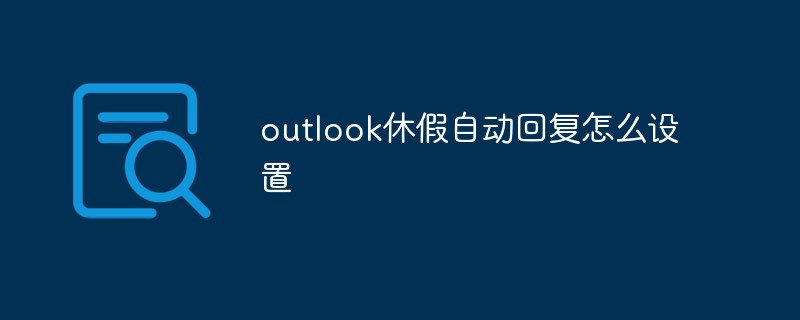
The operating environment of this tutorial: Windows 10 system, outlook2021 version, Dell G3 computer.
How to set Outlook’s automatic vacation reply?
Click on the file
Enter the outlook mailbox and click on the file in the upper left corner.
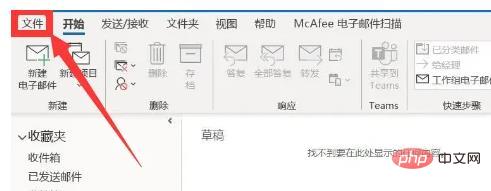
Click on the automatic reply
Enter the account information and click on the automatic reply to go out.
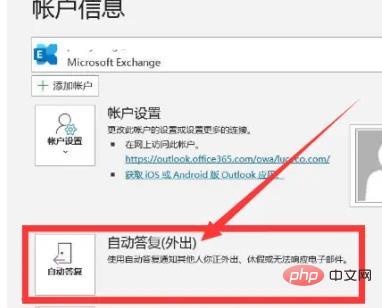
Click to send an automatic reply
Check the box to send an automatic reply, select the time as needed, and fill in the automatic reply content below.
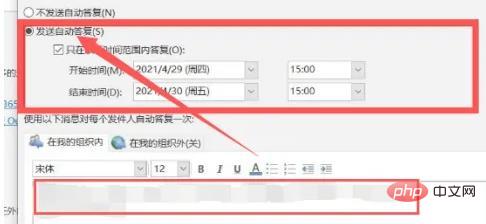
Click within my organization
Choose to reply within my organization or outside the organization as needed.
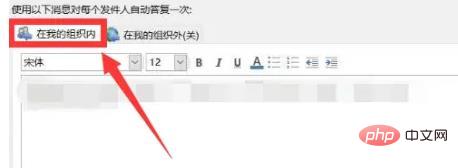
For more related knowledge, please visit the FAQ column!
The above is the detailed content of How to set up Outlook vacation automatic reply. For more information, please follow other related articles on the PHP Chinese website!

