Monitor overclocking means that the screen refresh frequency exceeds the maximum range that the current monitor can display. Overclocking is a technical means to increase the main frequency of the chip by adjusting hardware settings to obtain performance exceeding the rated frequency. The reasons for monitor overclocking are: 1. Manually setting the frequency leads to overclocking; 2. The monitor configuration is low; 3. The driver is incompatible.

The operating environment of this tutorial: Windows 10 system, Dell G3 computer.
Monitor overclocking means that the screen refresh frequency exceeds the maximum range that the current monitor can display.
The English name of overclocking is "Over Clock", which is a technical means to obtain performance exceeding the rated frequency by adjusting hardware settings to increase the main frequency of the chip.
The reasons for monitor overclocking are:
1. Manually setting the frequency leads to overclocking.
2. It is caused by low monitor configuration.
3. Caused by driver incompatibility. This situation mainly occurs when the computer updates the graphics card, or the host redoes the system. After starting the computer, overclocking is displayed. This may be caused by imperfect system image file production.
Computer overclocking is to artificially increase the operating frequency to maximize the performance of the CPU. Among gamers, it will virtually improve the performance of the game, but on the other hand, it will affect the stability of the system, and excessive temperature will also Burning the hardware, these are irreparable consequences.
Solution:
1. Press the computer power button and then press F8 continuously.

#2. From the previous step, you can enter the interface shown below. Use the "↑" and "↓" keys on the keyboard to select "Safe Mode".

#3. Click the Enter key on the keyboard and wait to enter the system.
4. Right-click on the desktop and select "Screen Resolution".

#5. Click "Advanced Settings" on the right side of the pop-up dialog page.

#6. Click "List all modes" at the bottom of the newly popped-up dialog box.

7. Select one from the displayed list of valid modes and click OK.
#8. Click "Apply" in the display adapter type dialog box to complete the resolution modification.
For more related knowledge, please visit the FAQ column!
The above is the detailed content of What does monitor overclocking mean?. For more information, please follow other related articles on the PHP Chinese website!
 电脑开机后显示器显示无信号怎么办Feb 20, 2023 pm 02:36 PM
电脑开机后显示器显示无信号怎么办Feb 20, 2023 pm 02:36 PM电脑开机后显示器显示无信号的解决办法:1、检查主板灯是否亮,CPU风扇以及电源风扇是否转动;2、清除CMOS;3、把内存条取下来用橡皮擦一擦,再插上去;4、按紧主板上的BIOS芯片,使之接插紧密;5、更换一个主机电源。
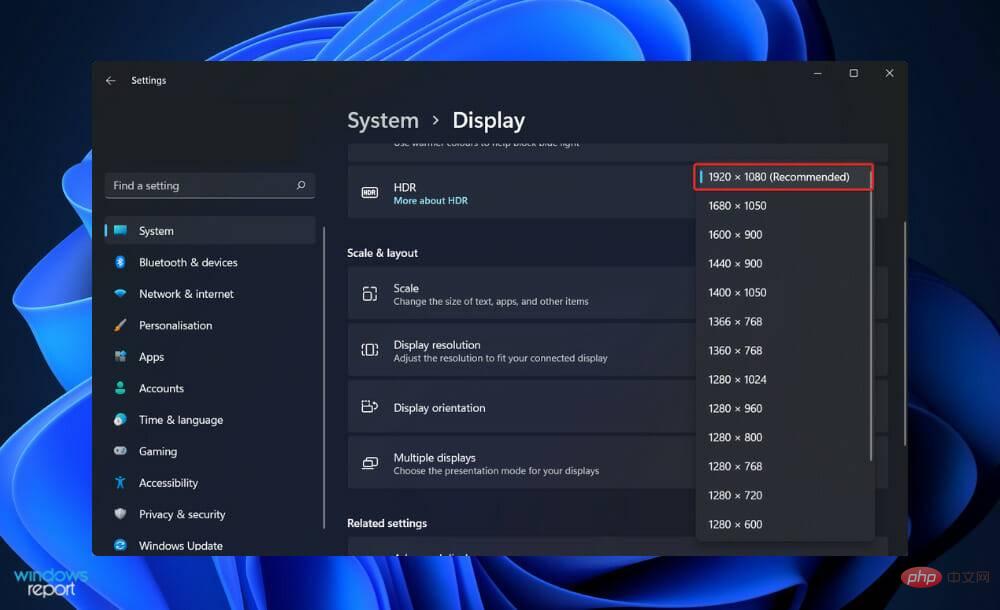 自定义分辨率在 Windows 11 中不起作用?尝试这些修复Apr 15, 2023 am 10:37 AM
自定义分辨率在 Windows 11 中不起作用?尝试这些修复Apr 15, 2023 am 10:37 AM众所周知,Windows提供了调整屏幕分辨率的功能。但是,它确实提供了某些固定数字,因此用户需要创建一个自定义数字。不幸的是,内部显示器不支持自定义比率,仅支持内部显示器,例如第二台显示器。一些用户希望能够根据他们使用的显示器为他们的PC选择最佳显示设置。他们可能想要修改屏幕分辨率或颜色深度或刷新率等。通过更改或个性化分辨率设置,您可以更改屏幕外观,包括图标大小、字体大小和颜色深度。使用哪种工具将取决于您系统的硬件规格。在使用计算机时,为您的显示器设置正确的比率至关重要。如果您使用的分辨率对于当
 如何在 Windows 11 的不同显示器上设置不同的壁纸Apr 13, 2023 pm 09:19 PM
如何在 Windows 11 的不同显示器上设置不同的壁纸Apr 13, 2023 pm 09:19 PM以下是如何在 Windows 11 中设置每个显示器的壁纸,以使您的多显示器设置看起来更好。本教程不涉及用于臃肿自定义 Windows 11的第三方应用程序或高级软件— 仅使用设置应用程序或旧版控制面板即可完成所有操作。注意:如果操作系统未激活,您将无法更改 Windows 11 中的个性化相关设置。如何在 Windows 11 中为每台显示器设置不同的壁纸右键单击桌面,选择个性化并打开背景部分。或者,打开设置应用程序并转到个性化 > 背景。 找到“个性化背景”选项,然后从下拉列表中 选择
 aoc显示器是什么牌子Feb 27, 2023 pm 03:18 PM
aoc显示器是什么牌子Feb 27, 2023 pm 03:18 PMaoc显示器是“冠捷”牌子。AOC是冠捷科技集团旗下自有品牌,冠捷科技集团是驰誉全球的大型高科技跨国企业,产品包括彩色显示器(CRTmonitor)、液晶显示器(LCDmonitor)、液晶电视(LCD-TV)与等离子电视(PDP)。
 hkc显示器无信号黑屏怎么办Mar 09, 2023 pm 02:37 PM
hkc显示器无信号黑屏怎么办Mar 09, 2023 pm 02:37 PMhkc显示器无信号黑屏的原因及解决办法:1、主机电源供应故障或热风扇损坏,可以检查电源指示灯是否亮或机箱内部风扇是否转动;2、电源不通或连线接触不良,可以关机断电开机箱,重新插拔内存条,并用橡皮顺着一个方向擦拭金手指,装好后再开机;3、电源损坏,则更换电源即可解决。
 如何在 Windows 上的双显示器上设置不同的壁纸Apr 16, 2023 am 09:16 AM
如何在 Windows 上的双显示器上设置不同的壁纸Apr 16, 2023 am 09:16 AM如何在Windows上为双显示器设置不同的壁纸设置双显示器系统后,您可以在每个显示器上放置不同的壁纸。值得注意的是,在Windows10和11上为每台显示器添加另一个壁纸的过程几乎相同,但存在一些细微差别。在Windows11上为双显示器设置不同的壁纸要在Windows11上的每台显示器上放置不同的壁纸:右键单击桌面上的空白区域,然后从上下文菜单中选择个性化。当个性化设置打开时,向下滚动并单击背景选项。当背景设置打开时,右键单击要使用的图像并选择要在其上显示它的显示器。例如,我
 如何防止 Mac 在显示器关闭时进入睡眠状态 (MacOS Ventura)Apr 13, 2023 pm 12:31 PM
如何防止 Mac 在显示器关闭时进入睡眠状态 (MacOS Ventura)Apr 13, 2023 pm 12:31 PM显示器关闭时如何防止 Mac 休眠如果您希望 Mac 显示器能够在整个计算机不进入睡眠状态的情况下关闭,请在此处进行适当的设置调整:下拉 Apple 菜单并转到“系统设置”转到“显示”点击“高级...”切换“防止显示器关闭时电源适配器自动休眠”的开关现在 Mac 显示屏可以关闭,同时防止 Mac 本身进入睡眠状态。这可能主要与 Mac 笔记本电脑用户相关,但即使是那些没有 MacBook 的用户也可能会发现该功能很有用。
 在 Windows 11 上调整屏幕以监控的 5 种方法(和修复)Apr 14, 2023 pm 03:28 PM
在 Windows 11 上调整屏幕以监控的 5 种方法(和修复)Apr 14, 2023 pm 03:28 PM由于最近世界各地的改进,PC部件现在以厂商建议零售价出售,这促使许多用户最终构建了他们梦想中的PC。构建PC可能会遇到挑战,其中一项任务是使您的屏幕适合显示器的显示。如果您无法将屏幕安装到Windows11上的显示器上,那么您需要了解的就是这一切。让我们开始吧。如何以5种方式调整屏幕以在Windows11上进行监控要使您的屏幕适合您的显示器,您可以根据当前设置调整分辨率、缩放比例或显示输出设置。我们建议您尝试调整分辨率大小以保持视觉质量和dpi。但是,如果这对您不起作用,您可以尝

Hot AI Tools

Undresser.AI Undress
AI-powered app for creating realistic nude photos

AI Clothes Remover
Online AI tool for removing clothes from photos.

Undress AI Tool
Undress images for free

Clothoff.io
AI clothes remover

AI Hentai Generator
Generate AI Hentai for free.

Hot Article

Hot Tools

Safe Exam Browser
Safe Exam Browser is a secure browser environment for taking online exams securely. This software turns any computer into a secure workstation. It controls access to any utility and prevents students from using unauthorized resources.

PhpStorm Mac version
The latest (2018.2.1) professional PHP integrated development tool

MinGW - Minimalist GNU for Windows
This project is in the process of being migrated to osdn.net/projects/mingw, you can continue to follow us there. MinGW: A native Windows port of the GNU Compiler Collection (GCC), freely distributable import libraries and header files for building native Windows applications; includes extensions to the MSVC runtime to support C99 functionality. All MinGW software can run on 64-bit Windows platforms.

WebStorm Mac version
Useful JavaScript development tools

mPDF
mPDF is a PHP library that can generate PDF files from UTF-8 encoded HTML. The original author, Ian Back, wrote mPDF to output PDF files "on the fly" from his website and handle different languages. It is slower than original scripts like HTML2FPDF and produces larger files when using Unicode fonts, but supports CSS styles etc. and has a lot of enhancements. Supports almost all languages, including RTL (Arabic and Hebrew) and CJK (Chinese, Japanese and Korean). Supports nested block-level elements (such as P, DIV),








