What should I do if the left and right column layout in Chinese and English is not good? The following article will introduce to you how to use text boxes to achieve left and right column layout in Chinese and English. I hope it will be helpful to you!

Everyone who has used Word knows the truth: it is easy to write articles in Word, but it is very difficult to type them in Word.
Especially some long documents in Chinese and English often collapse due to some typesetting problems. For example, we often see English-Chinese reading materials, newspapers, magazines, books, etc... as shown in the figure below.

The picture comes from the Internet
How to quickly format articles like the picture above in English and Chinese in Word? Today I will teach you a method, which is to use text boxes.
The specific operation method is as follows:
(1) First, insert the left and right text boxes in the document.

(2) Select two text boxes at the same time, click the [Insert]-[Text]-[Text Box] button, and select "Convert Selected" in the pop-up menu Save Contents to Text Box Library" command to open the "New Building Block" dialog box, name the new text box, and click the "OK" button.

Tips: Here you can also set the text format or paragraph format in the two text boxes as needed, and then save them to the library for convenience Later use.
(3) Position the mouse cursor on the second page, click the [Insert]-[Text]-[Text Box] button, and select the newly customized double-column text box in the pop-up menu. That's adding it to the page.

If there are multiple pages in a document that need to insert the same double-column text box, is it very fast and convenient to operate without drawing them one by one?
(4) Then select the first text box, click the [Drawing Tools]-[Format]-[Text]-[Create Link] button. At this time, the mouse becomes a teacup shape, and then click the third Text box, create a link for the text box. Then use the same method to create a link between the second text box and the fourth text box.

(5) Then add Chinese and English content to the first and second text boxes respectively.

(6) After the text is added, while holding down the [Ctrl] key, click the text box border in sequence, select all text boxes, and click [Drawing Tools] - [Format]-[Shape Format]-[Shape Outline] button, select the "No Outline" command in the pop-up menu to cancel the outline of all text boxes.

(7) Finally, you can also adjust the text font, font size, line spacing, paragraph spacing and other formats in the text box according to the situation to get the English-Chinese typesetting effect, as follows As shown in the figure.

Recommended tutorial: "Word Tutorial"
The above is the detailed content of Practical Word skills sharing: left and right column layout in Chinese and English. For more information, please follow other related articles on the PHP Chinese website!
 实用Word技巧分享:表格自定义样式,美化表格!Jul 20, 2022 am 10:25 AM
实用Word技巧分享:表格自定义样式,美化表格!Jul 20, 2022 am 10:25 AM在之前的文章《实用Word技巧分享:详解怎么更改图片颜色和形状》中,我们了解了更改图片颜色和图片形状的方法。而今天我们来聊一聊word表格,讲解美化表格--自定义表格样式的方法,快来看看吧!
 Word与Excel联动:表格借用Word进行分栏打印!May 07, 2022 am 10:28 AM
Word与Excel联动:表格借用Word进行分栏打印!May 07, 2022 am 10:28 AM在之前的文章《实用Word技巧分享:聊聊你没用过的“行号”功能》中,我们了解了Word中你肯定没用过的"行号”功能。今天继续实用Word技巧分享,看看Excel表格怎么借用Word进行分栏打印,快来收藏使用吧!
 实用Word技巧分享:使页面自动滚动May 02, 2022 am 10:00 AM
实用Word技巧分享:使页面自动滚动May 02, 2022 am 10:00 AM在之前的文章《实用Word技巧分享:隐藏图片,提升文档浏览和编辑效率!》中,我们学习了隐藏图片的技巧,可提升文档浏览和编辑效率。下面本篇文章再给大家分享一个实用Word技巧,看看怎么让页面自动滚动,快来收藏使用吧!
 实用Word技巧分享:设置字符间距、行距和段落间距Apr 26, 2022 am 10:25 AM
实用Word技巧分享:设置字符间距、行距和段落间距Apr 26, 2022 am 10:25 AM在之前的文章《实用Word技巧分享:设置页码的终极方法!》中,我们学习了Word页码的设置方法。而今天我们来一起聊聊Word文本间距设置的几个技巧,快来收藏使用吧!
 实用Word技巧分享:脚注和尾注的设置、转换和删除Jul 21, 2022 am 10:29 AM
实用Word技巧分享:脚注和尾注的设置、转换和删除Jul 21, 2022 am 10:29 AM在之前的文章《实用Word技巧分享:表格自定义样式,美化表格!》中,我们了解了自定义表格样式的方法。而今天我们来聊一聊word脚注和尾注,介绍一下脚注和尾注的设置使用方法,快来看看吧!
 实用Word技巧分享:【F4】键快速统一图片大小Jun 07, 2022 am 10:27 AM
实用Word技巧分享:【F4】键快速统一图片大小Jun 07, 2022 am 10:27 AM在之前的文章《实用Word技巧分享:怎么跨文档快速复制样式》中,我们了解了在文档间快速复制样式的方法。今天我们聊聊Word快捷键,聊聊【F4】键快速统一图片大小,快来看看吧!
 word打一个字后面就少一个字怎么回事Jun 15, 2019 pm 03:07 PM
word打一个字后面就少一个字怎么回事Jun 15, 2019 pm 03:07 PM原因:输入模式有问题,进入了插入模式。解决方法:在键盘中,找到“Insert”键,敲击一下关闭插入模式,恢复正常输入模式即可。
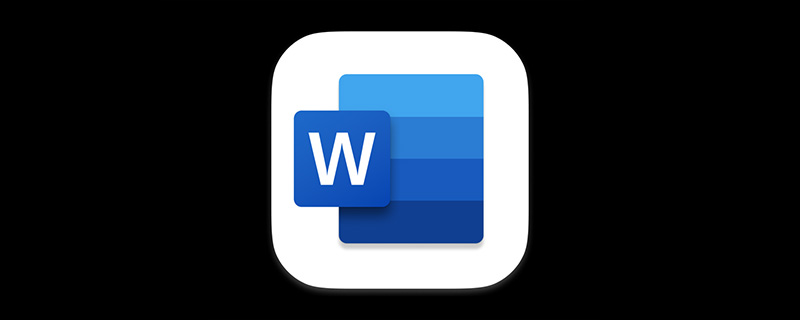 实用Word技巧分享:如何快速输入货币、版权符号!May 20, 2022 am 09:42 AM
实用Word技巧分享:如何快速输入货币、版权符号!May 20, 2022 am 09:42 AM在之前的文章《实用Word技巧分享:轻松输入省略号的几种方法》中,我们了解了轻松输入省略号的3种方法。今天继续实用Word技巧分享,聊聊输入货币、版权符号的最快技巧,赶紧学起来!


Hot AI Tools

Undresser.AI Undress
AI-powered app for creating realistic nude photos

AI Clothes Remover
Online AI tool for removing clothes from photos.

Undress AI Tool
Undress images for free

Clothoff.io
AI clothes remover

AI Hentai Generator
Generate AI Hentai for free.

Hot Article

Hot Tools

EditPlus Chinese cracked version
Small size, syntax highlighting, does not support code prompt function

VSCode Windows 64-bit Download
A free and powerful IDE editor launched by Microsoft

Dreamweaver Mac version
Visual web development tools

MinGW - Minimalist GNU for Windows
This project is in the process of being migrated to osdn.net/projects/mingw, you can continue to follow us there. MinGW: A native Windows port of the GNU Compiler Collection (GCC), freely distributable import libraries and header files for building native Windows applications; includes extensions to the MSVC runtime to support C99 functionality. All MinGW software can run on 64-bit Windows platforms.

PhpStorm Mac version
The latest (2018.2.1) professional PHP integrated development tool





