 Topics
Topics excel
excel Practical Excel skills sharing: merge query to achieve multi-table search and matching for various requirements at one time
Practical Excel skills sharing: merge query to achieve multi-table search and matching for various requirements at one time
In the work process, we often need to quickly check and match between tables. The search function is generally the first choice of everyone. Commonly used ones include VLOOKUP, LOOKUP also has the classic INDEX SMALL IF combination and so on. However, these functions have many limitations. VLOOKUP can only support single condition search, LOOKUP can only find the first matching column, and the INDEX SMALL IF combination is too difficult to master. Don’t worry now, today I will introduce to you how to use Power
Query to realize multi-table lookup and matching of various requirements at one time.
I have introduced Power Query to you before. Currently, only EXCEL2016 can be used directly. EXCEL2010 and 2013 must install plug-ins to use it, and other versions cannot be used. In EXCEL2016, all Power Query functions are embedded in the [Acquisition and Transformation] group under the "Data" tab.

The case is as shown in the figure. There are two worksheets in the workbook, namely sales group and sales. Now we need to divide the "sales" table according to the region and group. The order number and order amount in are matched to the "Sales Group" table.

is a typical multi-condition query, which searches for data that meets multiple conditions and returns multiple columns of data.
Since the regions and groups in the two tables cannot be used as unique values for the search, it is necessary to search and match based on the two items, and the order number and order amount columns must be matched. It would be too brain-consuming to implement this using a function. How to do it? The steps are as follows:
1. Click on the Data tab, New Query - From File - From Workbook.

2. Find the workbook in the "Import Data" window and click Import.

3. Click "Multiple Select" in the "Navigator" window, then select two worksheets and click "Edit".

After entering the Power Query editor, you can see the two imported worksheet queries in the query window on the left.

#4. Since the imported table uses column as the new title, in order to facilitate future operations, we first use the first row of the two queries as the title. Click on both queries and click "Use first row as title" under the Home tab.

Complete as follows:

5. Next, perform a merge query of the two tables. Select the table "Sales Group" where you want to fill in the content, and click "Merge Query into New Query" in the "Merge Query" drop-down menu under the Home tab.

6. In the "Merge Window", the first table is the table "Sales Group" to be filled in with matching content, and the second table containing matching information is selected in the drop-down window. Table "Sales". First, select the "large area" column of the two tables, and the two columns will turn green. This means that the two tables match data through the "region" column.

Then hold down the Ctrl key and select the "Group" column of the two tables again. At this time, the two table column labels "1" and "2" appear. Where 1 column matches 1 column and 2 columns matches 2 columns. Click OK.

Note: There are six types of connection types below. We choose the first "left outer", that is, the values in the first table are unique values. According to the selected columns to join all rows in the first table to matching rows in the second table. That is the function of our commonly used VLOOKUP. The merged query here selects the first type by default. If you are interested, we can introduce the other five connection types later.

7. The query window will generate a new query "Merge1", and the information in the "Sales" table will be matched in the new query table. Click the table in the sales column to preview. In the preview pane below, you can see all the contents of the sales table matched based on the same region and group.

Using this method, we can freely select the number of matching columns in the merge window, 2 columns, 3 columns or even more columns can be satisfied. This solves the problem of multi-condition search; and all contents of the matching table can be found according to the matching columns.
8. Now expand the content that needs to be imported into the table. Click the expand button to the right of the "Sales" column. In the expansion pane below, select the columns "Number of Orders" and "Order Amount" to be expanded. Do not check "Use original column name as prefix".

Complete as follows:

9.Finally upload this query to the form. Select the new query table and click "Close and Upload" under the Home tab.

This will upload all three query tables to the workbook and generate three new worksheets. The "Workbook Query" window will appear on the right. Click on the new query and the workbook will automatically jump to the corresponding query worksheet.

Complete as follows:

Okay, this is the end of the introduction to the merge query of Power Query. This query method connects two tables based on multiple matching columns and matches the tables. It is very helpful for complex multi-table queries in daily work. If you are interested, please leave me a message!
Related learning recommendations: excel tutorial
The above is the detailed content of Practical Excel skills sharing: merge query to achieve multi-table search and matching for various requirements at one time. For more information, please follow other related articles on the PHP Chinese website!
 一文教会你Excel折叠表格分类汇总功能May 12, 2022 am 11:58 AM
一文教会你Excel折叠表格分类汇总功能May 12, 2022 am 11:58 AM本篇文章给大家带来了关于excel的相关知识,其中主要介绍了关于折叠表格的相关问题,就是分类汇总的功能,这样查看数据会非常的方便,下面一起来看一下,希望对大家有帮助。
 实用Excel技巧分享:计算年数差、月数差、周数差Apr 22, 2022 am 09:56 AM
实用Excel技巧分享:计算年数差、月数差、周数差Apr 22, 2022 am 09:56 AM在之前的文章《实用Excel技巧分享:利用 数据透视表 来汇总业绩》中,我们学习了下Excel数据透视表,了解了利用数据透视表来汇总业绩的方法。而今天我们来聊聊怎么计算时间差(年数差、月数差、周数差),希望对大家有所帮助!
 实例总结Excel中AGGREGATE函数的八个用法May 17, 2022 am 11:37 AM
实例总结Excel中AGGREGATE函数的八个用法May 17, 2022 am 11:37 AM本篇文章给大家带来了关于excel的相关知识,其中主要介绍了关于AGGREGATE函数的相关内容,该函数用法与SUBTOTAL函数类似,但在功能上比SUBTOTAL函数更加强大,下面一起来看一下,希望对大家有帮助。
 Word与Excel联动:表格借用Word进行分栏打印!May 07, 2022 am 10:28 AM
Word与Excel联动:表格借用Word进行分栏打印!May 07, 2022 am 10:28 AM在之前的文章《实用Word技巧分享:聊聊你没用过的“行号”功能》中,我们了解了Word中你肯定没用过的"行号”功能。今天继续实用Word技巧分享,看看Excel表格怎么借用Word进行分栏打印,快来收藏使用吧!
 实用Excel技巧分享:合并单元格后实现筛选功能May 11, 2022 am 10:22 AM
实用Excel技巧分享:合并单元格后实现筛选功能May 11, 2022 am 10:22 AM在之前的文章《实用Excel技巧分享:原来“定位功能”这么有用!》中,我们了解了定位功能的妙用。而今天我们聊聊合并后的单元格如何实现筛选功能,分享一种复制粘贴和方法解决这个问题,另外还会给大家分享一种合并单元格的不错的替代方式。
 实例详解利用Excel制作倒计时牌May 16, 2022 am 11:53 AM
实例详解利用Excel制作倒计时牌May 16, 2022 am 11:53 AM本篇文章给大家带来了关于excel的相关知识,其中主要介绍了关于zenmm制作倒计时牌的相关内容,使用Excel中的日期函数结合按指定时间刷新的VBA代码,即可制作出倒计时牌,下面一起来看一下,希望对大家有帮助。
 Excel怎么查找总和为某个值的组合May 18, 2022 am 11:25 AM
Excel怎么查找总和为某个值的组合May 18, 2022 am 11:25 AM本篇文章给大家带来了关于excel的相关知识,其中主要介绍了关于如何使用函数寻找总和为某个值的组合的问题,下面一起来看一下,希望对大家有帮助。
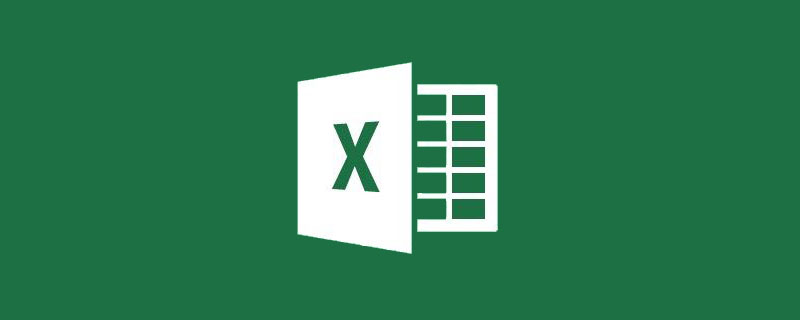 图文详解Excel的折线图May 07, 2022 am 11:28 AM
图文详解Excel的折线图May 07, 2022 am 11:28 AM本篇文章给大家带来了关于excel的相关知识,其中主要介绍了关于折线图的相关问题,下面就根据一些示例来看一下怎么去应用,希望对大家有帮助。


Hot AI Tools

Undresser.AI Undress
AI-powered app for creating realistic nude photos

AI Clothes Remover
Online AI tool for removing clothes from photos.

Undress AI Tool
Undress images for free

Clothoff.io
AI clothes remover

AI Hentai Generator
Generate AI Hentai for free.

Hot Article

Hot Tools

Safe Exam Browser
Safe Exam Browser is a secure browser environment for taking online exams securely. This software turns any computer into a secure workstation. It controls access to any utility and prevents students from using unauthorized resources.

ZendStudio 13.5.1 Mac
Powerful PHP integrated development environment

SublimeText3 English version
Recommended: Win version, supports code prompts!

Zend Studio 13.0.1
Powerful PHP integrated development environment

Dreamweaver CS6
Visual web development tools





