The file name of the uninstaller is "uninstall.exe" or "uninst.exe", which is a computer software used to help users delete software from the computer. How to use: 1. Dig and navigate to the file path where the application EXE file is located in the file explorer; 2. Open the installation directory of the application through the file path and find the "uninstall.exe" file; 3. Double-click the uninstall file " uninstall.exe" to start the program removal process.

The operating environment of this tutorial: Windows 10 system, Dell G3 computer.
Uninstaller is a type of computer software that helps users delete software from their computers. The file name of the uninstaller is usually "uninstall.exe" or "uninst.exe".
When uninstalling a program, the files called are usually not only .exe files, but also some files, such as DLL files.
Run the program's uninstall.exe file to uninstall the program
Some applications come with uninstaller files. To find this file, you need to dig in File Explorer and navigate to the file path where the application EXE file is located. It can be used to find the uninstall.exe file.
Double-click the uninstall file to start the program removal process.

Extended knowledge: Other methods of uninstalling a program
1. Uninstall a program from the start menu
One of the quickest ways to uninstall a program is to access it through the Start menu. Click the Windows icon in the lower left corner of the desktop to open the Start menu.

Next, find the program you want to uninstall from the menu, right-click it, and click Uninstall.

A confirmation window will appear. Click "Uninstall" again and the program will be removed.
2. Uninstall a program from the Settings app
You can uninstall a program from Windows 10 using the Settings app. First, click on the Windows icon in the lower left corner of your desktop, then click on the gear icon to open the Settings app.

Next, click Apps from the list of options in the Settings app.

Scroll through the list of programs until you find the program you want to install, click it to display the application options, and then click Uninstall.
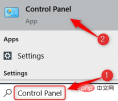
Depending on where the application is installed determines what happens next. If the app was installed through the Microsoft Store, no additional steps are required to remove the app. Otherwise, a confirmation window will appear asking you to confirm that you want to uninstall the app. Do this and the selected application will be deleted.
3. Uninstall the program from the control panel
You can also uninstall the program from the control panel. Open Control Panel by typing "Control Panel" in the Windows search bar, then click it in the search results.
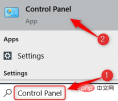
Next, click on the “Uninstall a program” option under the “Programs” group.

Next, scroll through the list until you find the program you want to uninstall, click on it, and select Uninstall from the context menu.

The uninstall wizard will open. Follow the prompts and the program will be deleted when complete.
5. Uninstall a program using the Command Prompt
Another cool way to uninstall a program is to use the Command Prompt. Continue to open Command Prompt as an administrator by typing "command prompt" in the Windows search bar, right-clicking "Command Prompt" in the search results, and then click "Run as administrator."

You need to use the Windows Management Instrumentation Command Line (WMIC) software utility in a command prompt to uninstall the program. Run this command to use Windows Management Instrumentation (WMI) actions:
wmic

运行命令后,如果您看到wmic:root\cli>,那么您就可以开始了。

接下来,通过运行以下命令获取 PC 上安装的程序列表:
产品名称

返回已安装程序的列表。这很重要,因为当您运行命令卸载程序时,您必须键入与返回列表中显示的程序名称完全相同的程序名称。
找到要卸载的程序,记下确切名称,然后运行以下命令:
产品 where name="program name" 调用卸载
只需替换program name 为您要卸载的程序的实际名称即可。例如,如果我想卸载 Skype,我会运行以下命令:
产品 where name="Skype Meetings App" 呼叫卸载

之后,系统会要求您确认是否确实要卸载该程序。键入Y 以确认,然后只需按 Enter 键。如果成功,将返回“方法执行成功”消息。
更多相关知识,请访问常见问题栏目!
The above is the detailed content of What is the file name of the uninstaller?. For more information, please follow other related articles on the PHP Chinese website!

Hot AI Tools

Undresser.AI Undress
AI-powered app for creating realistic nude photos

AI Clothes Remover
Online AI tool for removing clothes from photos.

Undress AI Tool
Undress images for free

Clothoff.io
AI clothes remover

Video Face Swap
Swap faces in any video effortlessly with our completely free AI face swap tool!

Hot Article

Hot Tools

SAP NetWeaver Server Adapter for Eclipse
Integrate Eclipse with SAP NetWeaver application server.

MinGW - Minimalist GNU for Windows
This project is in the process of being migrated to osdn.net/projects/mingw, you can continue to follow us there. MinGW: A native Windows port of the GNU Compiler Collection (GCC), freely distributable import libraries and header files for building native Windows applications; includes extensions to the MSVC runtime to support C99 functionality. All MinGW software can run on 64-bit Windows platforms.

VSCode Windows 64-bit Download
A free and powerful IDE editor launched by Microsoft

Zend Studio 13.0.1
Powerful PHP integrated development environment

SublimeText3 English version
Recommended: Win version, supports code prompts!





