 Topics
Topics excel
excel Excel chart learning: Excel bullet chart that reflects the difference between actual and target
Excel chart learning: Excel bullet chart that reflects the difference between actual and targetIn the previous article "Excel Chart Learning: How to Use Controls to Make Bar Charts", we learned how to use controls to make bar charts. Today we continue to share the tutorial on how to make Excel charts. The whole graph is like a bullet, so it is called a bullet chart. If you use this bullet chart to make a performance report, you will wonder whether you will get a promotion or a salary increase! The operation is also very simple, let’s learn how to make an Excel bullet chart together!

#Performance display must be something that everyone often needs to do in their work. Different forms of expression may have completely different effects. Your boss has to review so much work every day. He doesn’t know how much work you have done or how many overtime shifts you have done. He can only see the results of your work from your charts. At this time, if your charts make his eyes shine. , then your promotion will be just around the corner!
For example, using the data in the figure below, most people can use the column chart that comes with excel to complete the task.

#The result is as shown below. The default Excel column chart looks like this.

From the picture, we cannot intuitively see who is excellent, who is up to standard, and who is failing.
Today we learn to make a powerful chart - making a bullet chart in Excel. When describing the difference between the actual achievement level and the target level, a bullet chart can usually be used as an explanatory chart, which can clearly show the difference between the target, level and actual level.
We will finally complete the following renderings. Such an excellent chart will surely impress your boss.

1. Steps to create Excel charts
1. Process original data
Generally, raw data is not good mapping data. So the first step in making a good chart is to process the raw data into the required charting data.
The original data is still the previous example, as follows:

Finally, we made the table as shown below as mapping data. This table adds 4 types of data to the original data. Everyone's goal is set at 80, reaching 60 is set as passing, and 61-80 is good. Because we are doing a stacked chart, the maximum value of good is 20 higher than passing, as shown in the picture below Just fill in 20, 81-100 is considered excellent, so fill in 20 in the excellent column.

2. Create Excel stacked column chart
Select the area A2:F7, click "Insert" on the menu bar, and select " Column Chart, and then select Stacked Column Chart.

Get the chart below;

The abscissa of the above chart is five data categories, such as sales performance The bars represent the stacked sales performance of each individual. What we need is to use the abscissa of the person's name as a bar for each person.
Select the table, right-click, and click "Select Data" in the pop-up window.

In the pop-up window, click "Switch rows/columns" to get a picture with the abscissa of the person's name.

Each column bar represents a person's data, including sales performance, target, passing, good and excellent data.

3. Set the target horizontal line
How to add a target line on the bar chart? Click to select the "Target" legend, right-click, select "Change Chart Type" in the pop-up window, and select "Line Chart". At this time, the target series becomes a horizontal line;


Click the target horizontal line, right-click, and select "Format Data Series".

In the pop-up window, select the paint bucket option, select "Lines", and click "No Lines";



4. Set up sales performance series
Click to select the sales performance legend, right-click and select "Format Data Series".





2. Beautify Excel charts
1. Click the "Pass" legend, right-click, Select Format Data Series.




3. Learning reflection
The main function of the Excel bullet chart we learned today is to visually express the difference between actual and target in one picture, and at the same time know which stage it is at. The main difficulty is the setting of the secondary coordinate axis of sales performance. In order to achieve the narrowing of the sales performance column bar, it must be drawn on the secondary coordinate axis.We can understand the primary coordinate axis and the secondary coordinate axis as two pictures stacked on top of each other. If the chart is drawn on the same coordinate axis, the width of the column chart will be the same because the scale of the coordinate axis is the same. The secondary coordinate axis has been added, the scale can be different from the primary coordinate axis, and its width can be set to achieve the effect of different widths.
Finally, I hope this tutorial on how to make an Excel bullet chart can help you in your daily work and help you get promoted and get a salary increase quickly! ! !
Related learning recommendations: excel tutorial
The above is the detailed content of Excel chart learning: Excel bullet chart that reflects the difference between actual and target. For more information, please follow other related articles on the PHP Chinese website!
 一文教会你Excel折叠表格分类汇总功能May 12, 2022 am 11:58 AM
一文教会你Excel折叠表格分类汇总功能May 12, 2022 am 11:58 AM本篇文章给大家带来了关于excel的相关知识,其中主要介绍了关于折叠表格的相关问题,就是分类汇总的功能,这样查看数据会非常的方便,下面一起来看一下,希望对大家有帮助。
 实用Excel技巧分享:计算年数差、月数差、周数差Apr 22, 2022 am 09:56 AM
实用Excel技巧分享:计算年数差、月数差、周数差Apr 22, 2022 am 09:56 AM在之前的文章《实用Excel技巧分享:利用 数据透视表 来汇总业绩》中,我们学习了下Excel数据透视表,了解了利用数据透视表来汇总业绩的方法。而今天我们来聊聊怎么计算时间差(年数差、月数差、周数差),希望对大家有所帮助!
 实例总结Excel中AGGREGATE函数的八个用法May 17, 2022 am 11:37 AM
实例总结Excel中AGGREGATE函数的八个用法May 17, 2022 am 11:37 AM本篇文章给大家带来了关于excel的相关知识,其中主要介绍了关于AGGREGATE函数的相关内容,该函数用法与SUBTOTAL函数类似,但在功能上比SUBTOTAL函数更加强大,下面一起来看一下,希望对大家有帮助。
 Word与Excel联动:表格借用Word进行分栏打印!May 07, 2022 am 10:28 AM
Word与Excel联动:表格借用Word进行分栏打印!May 07, 2022 am 10:28 AM在之前的文章《实用Word技巧分享:聊聊你没用过的“行号”功能》中,我们了解了Word中你肯定没用过的"行号”功能。今天继续实用Word技巧分享,看看Excel表格怎么借用Word进行分栏打印,快来收藏使用吧!
 实用Excel技巧分享:合并单元格后实现筛选功能May 11, 2022 am 10:22 AM
实用Excel技巧分享:合并单元格后实现筛选功能May 11, 2022 am 10:22 AM在之前的文章《实用Excel技巧分享:原来“定位功能”这么有用!》中,我们了解了定位功能的妙用。而今天我们聊聊合并后的单元格如何实现筛选功能,分享一种复制粘贴和方法解决这个问题,另外还会给大家分享一种合并单元格的不错的替代方式。
 实例详解利用Excel制作倒计时牌May 16, 2022 am 11:53 AM
实例详解利用Excel制作倒计时牌May 16, 2022 am 11:53 AM本篇文章给大家带来了关于excel的相关知识,其中主要介绍了关于zenmm制作倒计时牌的相关内容,使用Excel中的日期函数结合按指定时间刷新的VBA代码,即可制作出倒计时牌,下面一起来看一下,希望对大家有帮助。
 Excel怎么查找总和为某个值的组合May 18, 2022 am 11:25 AM
Excel怎么查找总和为某个值的组合May 18, 2022 am 11:25 AM本篇文章给大家带来了关于excel的相关知识,其中主要介绍了关于如何使用函数寻找总和为某个值的组合的问题,下面一起来看一下,希望对大家有帮助。
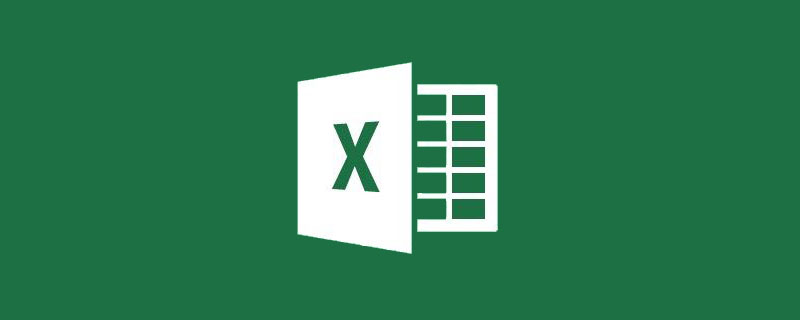 图文详解Excel的折线图May 07, 2022 am 11:28 AM
图文详解Excel的折线图May 07, 2022 am 11:28 AM本篇文章给大家带来了关于excel的相关知识,其中主要介绍了关于折线图的相关问题,下面就根据一些示例来看一下怎么去应用,希望对大家有帮助。


Hot AI Tools

Undresser.AI Undress
AI-powered app for creating realistic nude photos

AI Clothes Remover
Online AI tool for removing clothes from photos.

Undress AI Tool
Undress images for free

Clothoff.io
AI clothes remover

AI Hentai Generator
Generate AI Hentai for free.

Hot Article

Hot Tools

Zend Studio 13.0.1
Powerful PHP integrated development environment

SublimeText3 Chinese version
Chinese version, very easy to use

SublimeText3 Linux new version
SublimeText3 Linux latest version

Notepad++7.3.1
Easy-to-use and free code editor

Dreamweaver CS6
Visual web development tools






