This article brings you relevant knowledge about excel, which mainly introduces the related issues of hidden functions, mainly the DATEDIF function. Let’s take a look at it together. I hope it will be helpful to everyone.

Related learning recommendations: excel tutorial
There is a type of function in Excel called hidden functions. What is the function list in Excel? They can't be found, and there are no relevant instructions even in Microsoft's help files, but they are not only powerful, but also widely used in work.
DATEDIF is a magical hidden function that exists in Excel, but it cannot be found in the Excel help file.
Today we will take a look at this magical hidden function.
1. Detailed explanation of DATEDIF function
The basic syntax of DATEDIF is:
DATEDIF (start date, end date, interval type)

Among them, the parameters start_date and end_date are two dates, and the former must not be greater than the latter.
unit has the following 6 parameters, which are used to calculate different differences, as shown in the table below.
Parameters of DATEDIF
In daily spelling, some people will miss the D in the middle of the function name and change it to DATEIF. This is wrong, and when the input is wrong, the Excel system will not will prompt.
This function word has a simple way to remember: DATEDIF is abbreviated from Date Different, which is translated as different dates.
2. Calculate the year, month, and day intervals between two dates
As shown in the figure below, this is the conventional usage of DATEDIF. The actual meaning of these six parameters can be combined with the figure Explain the data in .

General usage of DATEDIF
First, enter the following formulas in cells D16 and D24 respectively, and copy them down to cells D21 and D29 respectively. Calculate the difference between different parameters:
=DATEDIF(E16,F16,C16)
=DATEDIF(E24,F24,C24)
D24 cell, parameter "Y "Looking at 2017 and 2020 alone, the difference in years should be 3, but from 2017/7/28 to 2020/2/8, 2 years passed first to 2019/7/28, and it has not yet reached the required 2020/2/ 8. If one year passes, it will be 2020/7/28, which will exceed the end date, so the result returns 2 and cannot return 3.
Cell D25, parameter "M", 30 months after 2017/7/28, it will reach 2020/1/28, and then 1 month later, it will reach 2020/2/28, which exceeds the end date 2020/2/8, so the result can only be 30, not 31. We must fully understand the meaning of the word "whole" in "the number of whole years" and "the number of whole months".
Cell D26, parameter "D" is equivalent to directly subtracting two dates to calculate the difference in days.
Cell D27, parameter "MD", this calculation ignores the month and year, which is equivalent to pulling start_date to the closest date before end_date. That is to say, bring 2017/7/28 closer to the closest date with a date of 28 before 2020/2/8, that is, 2020/1/28, and then calculate the distance between 2020/1/28 and 2020/2/8 The difference in days is 11 days.
Cell D28, parameter "YM", ignore the day and year to calculate the number of whole months, which is equivalent to bringing 2017/7/28 to the closest July 28 before 2020/2/8. becomes 2019/7/28, and then calculate the "whole" number of months difference between it and 2020/2/8, that is, 6 months.
Cell D29, parameter "YD", ignores the difference in days in year calculation, which is equivalent to pulling start_date to the closest date of the same month and day before end_date. That is to say, bring 2017/7/28 closer to 2019/7/28, and then calculate the number of days difference between 2019/7/28 and 2020/2/8, which is 195 days.
When using the "MD" and "YD" parameters to calculate the day difference, due to the existence of leap years, sometimes there will be a difference of one day from the ideal value. This situation generally does not affect our daily use.
3. The difference between the whole year, month and day
As shown in the figure below, 2017/7/28 to 2020/7/27 and 2017/7/28 to 2020/7 are listed /28 comparison, although the end_date is only 1 day different, the results are quite different. The calculation principle is the same, and you need to understand the meaning of the word "whole".

The difference between the whole year, month and day
How do you need to remember so many parameters? First, you must know the role of this function and understand the calculation principle of each parameter. If you often need to calculate dates at work, you can print it out and stick it next to your desk for immediate reference.
4. Case: Calculation of length of service
Assume today is 2019/7/28, and the date each employee started working is as shown in column C in the figure below, then what is the length of service of each person? ? The length of service can be expressed as m years and n months.
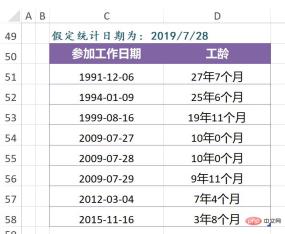
Seniority calculation
can be performed step by step. First calculate the number of "whole years" and then the number of "whole months". When calculating the number of months, you need to note that the maximum value of the number of months will not exceed 11, because 12 months will be one year, that is, the existence of the year must be ignored to calculate the number of months. So which parameter to use for calculation?
As can be seen from the parameter comparison table of DATEDIF mentioned in the previous section, the parameter "Y" is used to calculate the number of whole years, and the parameter "YM" is used to calculate the number of whole months regardless of the year. So the function formula in cell D51 can be written as:
(drag left and right to view the complete formula)
=DATEDIF(C51,”2019/7/28″,”Y”)&” year “&DATEDIF(C51,”2019/7/28″,”YM”)&” Month”
Let’s take a look at the cell range D54:D56. The calculation results are different with only a difference of 1 day. Therefore, when using DATEDIF, you must always have the concept of "whole" in mind.
In addition, the Y, M, and D parameters in DATEDIF are both uppercase and lowercase.
5. Case: Calculation of Annual Leave Days
"Regulations on Paid Annual Leave for Employees" stipulates that if an employee has worked for one year but less than 10 years in total, the annual leave is 5 days; If the employee has less than 20 years of experience, the annual leave is 10 days; if the employee has more than 20 years of experience, the annual leave is 15 days.
Similarly, assuming today is 2019/7/28, how many days of annual leave are each employee’s days?
In fact, this question is simpler than the case in the previous section. You only need to know the number of years each employee has worked.
As shown in the figure below, enter the following formula in cell D66 to calculate the number of working years of each employee:
=DATEDIF(C66,DATE(2019,7,28)," Y”)
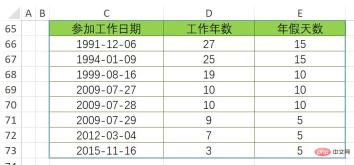
Annual leave days calculation
I emphasize again that if you use the shortcut input method to express the date in the formula, you must add double quotes, as above "DATEDIF(C51,"2019/7/28″,"Y")" in the section, if you can't master the use of double quotes, just use the DATE function in a disciplined manner to ensure that there will be no errors.
Based on the number of years in column D, you can calculate the number of days of statutory annual leave. Enter the following formula in cell E66:
=LOOKUP(D66,{0,1,10,20},{ 0,5,10,15})
Related learning recommendations: excel tutorial
The above is the detailed content of Excel hidden function DATEDIF. For more information, please follow other related articles on the PHP Chinese website!
 MEDIAN formula in Excel - practical examplesApr 11, 2025 pm 12:08 PM
MEDIAN formula in Excel - practical examplesApr 11, 2025 pm 12:08 PMThis tutorial explains how to calculate the median of numerical data in Excel using the MEDIAN function. The median, a key measure of central tendency, identifies the middle value in a dataset, offering a more robust representation of central tenden
 Google Spreadsheet COUNTIF function with formula examplesApr 11, 2025 pm 12:03 PM
Google Spreadsheet COUNTIF function with formula examplesApr 11, 2025 pm 12:03 PMMaster Google Sheets COUNTIF: A Comprehensive Guide This guide explores the versatile COUNTIF function in Google Sheets, demonstrating its applications beyond simple cell counting. We'll cover various scenarios, from exact and partial matches to han
 Excel shared workbook: How to share Excel file for multiple usersApr 11, 2025 am 11:58 AM
Excel shared workbook: How to share Excel file for multiple usersApr 11, 2025 am 11:58 AMThis tutorial provides a comprehensive guide to sharing Excel workbooks, covering various methods, access control, and conflict resolution. Modern Excel versions (2010, 2013, 2016, and later) simplify collaborative editing, eliminating the need to m
 How to convert Excel to JPG - save .xls or .xlsx as image fileApr 11, 2025 am 11:31 AM
How to convert Excel to JPG - save .xls or .xlsx as image fileApr 11, 2025 am 11:31 AMThis tutorial explores various methods for converting .xls files to .jpg images, encompassing both built-in Windows tools and free online converters. Need to create a presentation, share spreadsheet data securely, or design a document? Converting yo
 Excel names and named ranges: how to define and use in formulasApr 11, 2025 am 11:13 AM
Excel names and named ranges: how to define and use in formulasApr 11, 2025 am 11:13 AMThis tutorial clarifies the function of Excel names and demonstrates how to define names for cells, ranges, constants, or formulas. It also covers editing, filtering, and deleting defined names. Excel names, while incredibly useful, are often overlo
 Standard deviation Excel: functions and formula examplesApr 11, 2025 am 11:01 AM
Standard deviation Excel: functions and formula examplesApr 11, 2025 am 11:01 AMThis tutorial clarifies the distinction between standard deviation and standard error of the mean, guiding you on the optimal Excel functions for standard deviation calculations. In descriptive statistics, the mean and standard deviation are intrinsi
 Square root in Excel: SQRT function and other waysApr 11, 2025 am 10:34 AM
Square root in Excel: SQRT function and other waysApr 11, 2025 am 10:34 AMThis Excel tutorial demonstrates how to calculate square roots and nth roots. Finding the square root is a common mathematical operation, and Excel offers several methods. Methods for Calculating Square Roots in Excel: Using the SQRT Function: The
 Google Sheets basics: Learn how to work with Google SpreadsheetsApr 11, 2025 am 10:23 AM
Google Sheets basics: Learn how to work with Google SpreadsheetsApr 11, 2025 am 10:23 AMUnlock the Power of Google Sheets: A Beginner's Guide This tutorial introduces the fundamentals of Google Sheets, a powerful and versatile alternative to MS Excel. Learn how to effortlessly manage spreadsheets, leverage key features, and collaborate


Hot AI Tools

Undresser.AI Undress
AI-powered app for creating realistic nude photos

AI Clothes Remover
Online AI tool for removing clothes from photos.

Undress AI Tool
Undress images for free

Clothoff.io
AI clothes remover

AI Hentai Generator
Generate AI Hentai for free.

Hot Article

Hot Tools

Dreamweaver Mac version
Visual web development tools

DVWA
Damn Vulnerable Web App (DVWA) is a PHP/MySQL web application that is very vulnerable. Its main goals are to be an aid for security professionals to test their skills and tools in a legal environment, to help web developers better understand the process of securing web applications, and to help teachers/students teach/learn in a classroom environment Web application security. The goal of DVWA is to practice some of the most common web vulnerabilities through a simple and straightforward interface, with varying degrees of difficulty. Please note that this software

Safe Exam Browser
Safe Exam Browser is a secure browser environment for taking online exams securely. This software turns any computer into a secure workstation. It controls access to any utility and prevents students from using unauthorized resources.

ZendStudio 13.5.1 Mac
Powerful PHP integrated development environment

SublimeText3 English version
Recommended: Win version, supports code prompts!






