Adaptive layout, also known as "responsive layout", refers to a web page layout that can automatically recognize the screen width and make corresponding adjustments; such a web page can be compatible with multiple different terminals, rather than for each Terminal makes a specific version. Adaptive layout was born to solve the problem of mobile web browsing, and can provide a good user experience for users using different terminals.

The operating environment of this tutorial: Windows 7 system, CSS3&&HTML5 version, Dell G3 computer.
What is adaptive layout
Adaptive layout, also known as "responsive layout", can automatically identify the screen width and make corresponding changes The adjusted web page layout simply means that the web page can be compatible with multiple different terminals (devices), rather than making a specific version for each terminal.
In fact, simply speaking, the difference between adaptive and non-adaptive is that a page can automatically recognize and adapt regardless of the resolution of the device, bringing a better experience to browsing users.
This concept was born to solve the problem of mobile browsing of the web. Adaptive layout can provide a good user experience for users using different terminals, and with the popularity of large-screen smartphones, it is not an exaggeration to describe it as a "general trend".
How to implement adaptive layout in css3
The commonly used methods are as follows:
Use media queries in CSS (the simplest);
Use JavaScript (higher cost);
Use third-party open source frameworks (For example, bootstrap can support various browsers well).
Next, let’s take media query as an example to demonstrate the implementation of adaptive layout.
1. Set the meta tag
First, we need to set the meta tag to tell the browser to make the width of the viewport (the visible area of the web page) equal to the device Width, and prohibit the user from zooming the page, as shown below:
<meta name="viewport" content="width=device-width, initial-scale=1, maximum-scale=1, user-scalable=no">
You need to pay attention when setting the viewport. The viewport is the size of the visible area of the web page. When setting the viewport, just set the width, and do not care about the height. , the specific height is automatically expanded by the web page content. The meaning of the content in the meta tag above is as follows:
viewport: the viewport, which represents the visible area of the web page;
width: controls the viewport The size can specify a specific value, such as 600, or a special value composed of keywords. For example, device-width represents the width of the device;
initial-scale: Represents the initial scaling ratio, which is the scaling ratio when the page is first loaded;
-
maximum-scale: Represents the maximum scaling ratio allowed for the user, ranging from 0 to 10.0;
minimum-scale: Indicates that the user is allowed to zoom to the minimum ratio, ranging from 0 to 10.0;
user-scalable: Indicates whether the user can manually zoom, "yes" means scaling is allowed, "no" means scaling is prohibited.
2. Media query
CSS media query can define different CSS for different media types (screen print) based on specified conditions. Style, so that users using different devices can get the best experience.
There are three ways to implement media queries:
1), use it directly in CSS files, the sample code is as follows:
@media (max-width: 320px) {
/*0~320*/
body {
background: pink;
}
}
@media (min-width: 321px) and (max-width: 375px) {
/*321~768*/
body {
background: red;
}
}
@media (min-width: 376px) and (max-width: 425px) {
/*376~425*/
body {
background: yellow;
}
}
@media (min-width: 426px) and (max-width: 768px) {
/*426~768*/
body {
background: blue;
}
}
@media (min-width: 769px) {
/*769~+∞*/
body {
background: green;
}
}2), use @import to import , the sample code is as follows:
@import 'index01.css' screen and (max-width:1024px) and (min-width:720px) @import 'index02.css' screen and (max-width:720px)
3), used in the link tag, the sample code is as follows:
<link rel="stylesheet" type="text/css" href="index01.css" media="screen and (max-width:1024px) and (min-width:720px)"/> <link rel="stylesheet" type="text/css" href="index02.css" media="screen and (max-width:720px)"/>
The following is a comprehensive example to demonstrate the implementation of responsive layout:
<!DOCTYPE html>
<html>
<head>
<meta charset="UTF-8">
<title>自适应布局(响应式布局)</title>
<meta name="viewport"content="width=device-width,initial-scale=1.0,maximum-scale=1,user-scalable=no" />
<style>
*{
margin: 0px;
padding: 0px;
font-family: "微软雅黑";
}
#head, #foot, #main
{
height: 100px;
width: 1200px;
/*width: 85%;*/
background-color: goldenrod;
text-align: center;
font-size: 48px;
line-height: 100px;
margin: 0 auto;
}
#head div{
display: none;
font-size: 20px;
height: 30px;
width: 100px;
background-color: green;
float: right;
line-height: 30px;
margin-top: 35px;
}
#head ul{
width: 80%;
}
#head ul li{
width: 20%;
float: left;
text-align: center;
list-style: none;font-size: 20px;
}
#main{
height: auto;
margin: 10px auto;
overflow: hidden;
}
.left, .center, .right{
height: 600px;
line-height: 600px;
float: left;
width: 20%;
background-color: red
}
.center{
width: 60%;
border-left: 10px solid #FFF;
border-right: 10px solid #FFF;
box-sizing: border-box;
}
@media only screen and (max-width: 1200px) {
#head, #foot, #main{
width: 100%;
}
}
@media only screen and (max-width: 980px) {
.right{
display: none;
}
.left{
width: 30%;
}
.center{
width: 70%;
border-right: hidden;
}
}
@media only screen and (max-width: 640px) {
.left, .center, .right{
width: 100%;
display: block;
height: 200px;
line-height: 200px;
}
.center{
border: hidden;
border-top: 10px solid #FFFFFF;
border-bottom: 10px solid #FFFFFF;
height: 600px;
line-height: 600px;
}
#head ul{
display: none;
}
#head div{
display: block;
}
}
</style>
</head>
<body>
<div>
<header id="head">
<ul>
<li>header1</li>
<li>header2</li>
<li>header2</li>
<li>header2</li>
<li>header2</li>
</ul>
<div>icon</div>
</header>
<section id="main">
<div class="left">
left
</div>
<div class="center">
center
</div>
<div class="right">
right
</div>
</section>
<footer id="foot">
footer
</footer>
</div>
</body>
</html>When the browser window is less than 1200 pixels and greater than 980 pixels, the style is different from when it is greater than 640 pixels and less than 980 pixels

(Learning video sharing: css video tutorial, web front-end)
The above is the detailed content of css3 what is adaptive layout. For more information, please follow other related articles on the PHP Chinese website!
 React: Creating Dynamic and Interactive User InterfacesApr 14, 2025 am 12:08 AM
React: Creating Dynamic and Interactive User InterfacesApr 14, 2025 am 12:08 AMReact is the tool of choice for building dynamic and interactive user interfaces. 1) Componentization and JSX make UI splitting and reusing simple. 2) State management is implemented through the useState hook to trigger UI updates. 3) The event processing mechanism responds to user interaction and improves user experience.
 React vs. Backend Frameworks: A ComparisonApr 13, 2025 am 12:06 AM
React vs. Backend Frameworks: A ComparisonApr 13, 2025 am 12:06 AMReact is a front-end framework for building user interfaces; a back-end framework is used to build server-side applications. React provides componentized and efficient UI updates, and the backend framework provides a complete backend service solution. When choosing a technology stack, project requirements, team skills, and scalability should be considered.
 HTML and React: The Relationship Between Markup and ComponentsApr 12, 2025 am 12:03 AM
HTML and React: The Relationship Between Markup and ComponentsApr 12, 2025 am 12:03 AMThe relationship between HTML and React is the core of front-end development, and they jointly build the user interface of modern web applications. 1) HTML defines the content structure and semantics, and React builds a dynamic interface through componentization. 2) React components use JSX syntax to embed HTML to achieve intelligent rendering. 3) Component life cycle manages HTML rendering and updates dynamically according to state and attributes. 4) Use components to optimize HTML structure and improve maintainability. 5) Performance optimization includes avoiding unnecessary rendering, using key attributes, and keeping the component single responsibility.
 React and the Frontend: Building Interactive ExperiencesApr 11, 2025 am 12:02 AM
React and the Frontend: Building Interactive ExperiencesApr 11, 2025 am 12:02 AMReact is the preferred tool for building interactive front-end experiences. 1) React simplifies UI development through componentization and virtual DOM. 2) Components are divided into function components and class components. Function components are simpler and class components provide more life cycle methods. 3) The working principle of React relies on virtual DOM and reconciliation algorithm to improve performance. 4) State management uses useState or this.state, and life cycle methods such as componentDidMount are used for specific logic. 5) Basic usage includes creating components and managing state, and advanced usage involves custom hooks and performance optimization. 6) Common errors include improper status updates and performance issues, debugging skills include using ReactDevTools and Excellent
 React and the Frontend Stack: The Tools and TechnologiesApr 10, 2025 am 09:34 AM
React and the Frontend Stack: The Tools and TechnologiesApr 10, 2025 am 09:34 AMReact is a JavaScript library for building user interfaces, with its core components and state management. 1) Simplify UI development through componentization and state management. 2) The working principle includes reconciliation and rendering, and optimization can be implemented through React.memo and useMemo. 3) The basic usage is to create and render components, and the advanced usage includes using Hooks and ContextAPI. 4) Common errors such as improper status update, you can use ReactDevTools to debug. 5) Performance optimization includes using React.memo, virtualization lists and CodeSplitting, and keeping code readable and maintainable is best practice.
 React's Role in HTML: Enhancing User ExperienceApr 09, 2025 am 12:11 AM
React's Role in HTML: Enhancing User ExperienceApr 09, 2025 am 12:11 AMReact combines JSX and HTML to improve user experience. 1) JSX embeds HTML to make development more intuitive. 2) The virtual DOM mechanism optimizes performance and reduces DOM operations. 3) Component-based management UI to improve maintainability. 4) State management and event processing enhance interactivity.
 React Components: Creating Reusable Elements in HTMLApr 08, 2025 pm 05:53 PM
React Components: Creating Reusable Elements in HTMLApr 08, 2025 pm 05:53 PMReact components can be defined by functions or classes, encapsulating UI logic and accepting input data through props. 1) Define components: Use functions or classes to return React elements. 2) Rendering component: React calls render method or executes function component. 3) Multiplexing components: pass data through props to build a complex UI. The lifecycle approach of components allows logic to be executed at different stages, improving development efficiency and code maintainability.
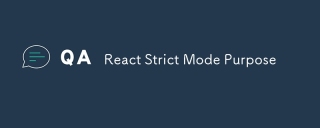 React Strict Mode PurposeApr 02, 2025 pm 05:51 PM
React Strict Mode PurposeApr 02, 2025 pm 05:51 PMReact Strict Mode is a development tool that highlights potential issues in React applications by activating additional checks and warnings. It helps identify legacy code, unsafe lifecycles, and side effects, encouraging modern React practices.


Hot AI Tools

Undresser.AI Undress
AI-powered app for creating realistic nude photos

AI Clothes Remover
Online AI tool for removing clothes from photos.

Undress AI Tool
Undress images for free

Clothoff.io
AI clothes remover

AI Hentai Generator
Generate AI Hentai for free.

Hot Article

Hot Tools

SublimeText3 Mac version
God-level code editing software (SublimeText3)

Safe Exam Browser
Safe Exam Browser is a secure browser environment for taking online exams securely. This software turns any computer into a secure workstation. It controls access to any utility and prevents students from using unauthorized resources.

MantisBT
Mantis is an easy-to-deploy web-based defect tracking tool designed to aid in product defect tracking. It requires PHP, MySQL and a web server. Check out our demo and hosting services.

SecLists
SecLists is the ultimate security tester's companion. It is a collection of various types of lists that are frequently used during security assessments, all in one place. SecLists helps make security testing more efficient and productive by conveniently providing all the lists a security tester might need. List types include usernames, passwords, URLs, fuzzing payloads, sensitive data patterns, web shells, and more. The tester can simply pull this repository onto a new test machine and he will have access to every type of list he needs.

ZendStudio 13.5.1 Mac
Powerful PHP integrated development environment





