Master the skills of dynamically merging worksheets in Excel in one article
This article brings you relevant knowledge about excel, which mainly introduces the skills of dynamically merging worksheets, how to merge data in different worksheets together, let’s do it together Take a look, hope it helps everyone.

Related learning recommendations: excel tutorial
Share a technique for dynamically merging worksheets.
Many times, our data is stored in different worksheets according to departments or months. When we want to analyze and summarize these data, we need to merge the data in different worksheets first. Just come together.
Just like the data shown in the figure below, the three worksheets contain sales records of a certain brand of goods in different regions. The distribution order of each column in each worksheet is different, and the data in some columns are completely different items from other worksheets.

Next, let’s use Excel 2019 as an example to talk about how to dynamically merge the data in these worksheets together, as shown in the figure below Effect.
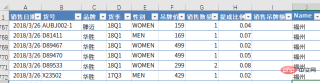
Step 1:
Create a new worksheet, rename it to "Summary Table", and then save it.

Step 2:
Under the [Data] tab, select [Get Data] → [From File] [From Workbook].
Find the location where the workbook is stored and import it according to the prompts.
In the [Navigator] window, click the workbook name, and then click [Convert Data] to load the data into the data query editor.

Some friends may have noticed that there are only three data tables and one summary table in the workbook, but at this step, there will be several more inexplicable worksheets. Name:

What is going on?
Actually, these are some hidden names. If we perform filtering, advanced filtering, insert a super table or set a print area in Excel, Excel will automatically generate these hidden names.

Step 3:
In the data query editor, we need to filter out these, click the filter button of the [Kind] field, and Select the "Sheet" type in the filter menu.
In addition, you also need to filter out the "Summary Table" in the [Name] field, otherwise you will find that the data will double after merging, adding many duplicate records.
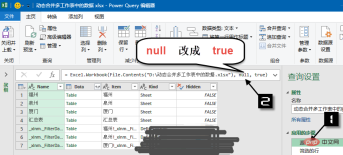
Step 4:
As we said before, the fields in each worksheet are distributed in different orders, and some fields in the worksheet are other worksheet It is not in the table, so we have to deal with it specially.
Select the step name "Source" in the [Query Settings] pane, and then change null in the formula to true in the edit bar.
After this modification, the system can automatically recognize the field names and automatically classify them.

Step 5:
Then select the step name "Filtered Rows" in the [Query Settings] pane, hold down the Ctrl key, and then click Click the titles of the [Name] and [Date] fields to select these two columns, and right-click → [Delete other columns].
Next click the expand button of the [Date] field to expand the data.

Step 6:
Click the title of the date field, set the format to "Date", and then click [Close and Upload] → [ Close and upload to] to upload the data into the worksheet.

At this point, our merger is complete. As long as the columns with the same title in each worksheet are automatically classified into the same column, the columns with different titles in each worksheet will also be automatically arranged in sequence.
If our data is updated in the future, or a new worksheet is added, just right-click in any cell of the summary table and refresh it, and it will be OK. No other operations are required.

Related learning recommendations: excel tutorial
The above is the detailed content of Master the skills of dynamically merging worksheets in Excel in one article. For more information, please follow other related articles on the PHP Chinese website!
 MEDIAN formula in Excel - practical examplesApr 11, 2025 pm 12:08 PM
MEDIAN formula in Excel - practical examplesApr 11, 2025 pm 12:08 PMThis tutorial explains how to calculate the median of numerical data in Excel using the MEDIAN function. The median, a key measure of central tendency, identifies the middle value in a dataset, offering a more robust representation of central tenden
 Google Spreadsheet COUNTIF function with formula examplesApr 11, 2025 pm 12:03 PM
Google Spreadsheet COUNTIF function with formula examplesApr 11, 2025 pm 12:03 PMMaster Google Sheets COUNTIF: A Comprehensive Guide This guide explores the versatile COUNTIF function in Google Sheets, demonstrating its applications beyond simple cell counting. We'll cover various scenarios, from exact and partial matches to han
 Excel shared workbook: How to share Excel file for multiple usersApr 11, 2025 am 11:58 AM
Excel shared workbook: How to share Excel file for multiple usersApr 11, 2025 am 11:58 AMThis tutorial provides a comprehensive guide to sharing Excel workbooks, covering various methods, access control, and conflict resolution. Modern Excel versions (2010, 2013, 2016, and later) simplify collaborative editing, eliminating the need to m
 How to convert Excel to JPG - save .xls or .xlsx as image fileApr 11, 2025 am 11:31 AM
How to convert Excel to JPG - save .xls or .xlsx as image fileApr 11, 2025 am 11:31 AMThis tutorial explores various methods for converting .xls files to .jpg images, encompassing both built-in Windows tools and free online converters. Need to create a presentation, share spreadsheet data securely, or design a document? Converting yo
 Excel names and named ranges: how to define and use in formulasApr 11, 2025 am 11:13 AM
Excel names and named ranges: how to define and use in formulasApr 11, 2025 am 11:13 AMThis tutorial clarifies the function of Excel names and demonstrates how to define names for cells, ranges, constants, or formulas. It also covers editing, filtering, and deleting defined names. Excel names, while incredibly useful, are often overlo
 Standard deviation Excel: functions and formula examplesApr 11, 2025 am 11:01 AM
Standard deviation Excel: functions and formula examplesApr 11, 2025 am 11:01 AMThis tutorial clarifies the distinction between standard deviation and standard error of the mean, guiding you on the optimal Excel functions for standard deviation calculations. In descriptive statistics, the mean and standard deviation are intrinsi
 Square root in Excel: SQRT function and other waysApr 11, 2025 am 10:34 AM
Square root in Excel: SQRT function and other waysApr 11, 2025 am 10:34 AMThis Excel tutorial demonstrates how to calculate square roots and nth roots. Finding the square root is a common mathematical operation, and Excel offers several methods. Methods for Calculating Square Roots in Excel: Using the SQRT Function: The
 Google Sheets basics: Learn how to work with Google SpreadsheetsApr 11, 2025 am 10:23 AM
Google Sheets basics: Learn how to work with Google SpreadsheetsApr 11, 2025 am 10:23 AMUnlock the Power of Google Sheets: A Beginner's Guide This tutorial introduces the fundamentals of Google Sheets, a powerful and versatile alternative to MS Excel. Learn how to effortlessly manage spreadsheets, leverage key features, and collaborate


Hot AI Tools

Undresser.AI Undress
AI-powered app for creating realistic nude photos

AI Clothes Remover
Online AI tool for removing clothes from photos.

Undress AI Tool
Undress images for free

Clothoff.io
AI clothes remover

Video Face Swap
Swap faces in any video effortlessly with our completely free AI face swap tool!

Hot Article

Hot Tools

SublimeText3 Mac version
God-level code editing software (SublimeText3)

SecLists
SecLists is the ultimate security tester's companion. It is a collection of various types of lists that are frequently used during security assessments, all in one place. SecLists helps make security testing more efficient and productive by conveniently providing all the lists a security tester might need. List types include usernames, passwords, URLs, fuzzing payloads, sensitive data patterns, web shells, and more. The tester can simply pull this repository onto a new test machine and he will have access to every type of list he needs.

PhpStorm Mac version
The latest (2018.2.1) professional PHP integrated development tool

Zend Studio 13.0.1
Powerful PHP integrated development environment

SublimeText3 Linux new version
SublimeText3 Linux latest version







