 Topics
Topics word
word Sharing practical Word skills: Let's talk about the 'line number” function you haven't used yet
Sharing practical Word skills: Let's talk about the 'line number” function you haven't used yetSharing practical Word skills: Let's talk about the 'line number” function you haven't used yet
In the previous article "Practical Word Tips Sharing: How to Set Underline", we learned how to set underline. Today we will continue to share practical Word skills and talk about the "line number" function in Word that you must have never used before. Come and save it and use it!

In Word, if we need to quickly locate a specific line or help readers find a certain line easily, how should we do it? Here is a simple tip to share with you.
Operation method:
Click the [Layout]-[Page Layout]-[Show Line Number] button, where you can choose consecutive numbers or Renumber each page.
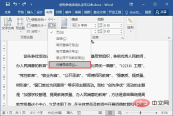
If you feel that the line number is displayed on each line, which affects the beauty of the document, we can also add intervals of 3, 5, 7... Wait for the custom line number.
Operation method:
(1) Click the [Layout]-[Page Layout]-[Show Row Number] button and select "Row Numbering Options", or click the "Expand" button in the lower right corner of the [Page Layout] group.
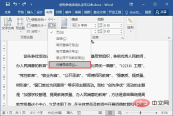
(2) Open the "Page Setup" dialog box and click the "Line Number" button directly under the "Layout" tab.

(3) Open the "Line Number" dialog box, check the "Add Line Number" checkbox, and set the "Line Number Interval" to the required number of line numbers , set it to "5" here, and then click the "OK" button.

The effect is as shown in the figure:

Tips: To cancel the line number, You can also click the [Page Layout]-[Show Line Number] button and select the "None" option.
Recommended tutorial: "Word Tutorial"
The above is the detailed content of Sharing practical Word skills: Let's talk about the 'line number” function you haven't used yet. For more information, please follow other related articles on the PHP Chinese website!

Hot AI Tools

Undresser.AI Undress
AI-powered app for creating realistic nude photos

AI Clothes Remover
Online AI tool for removing clothes from photos.

Undress AI Tool
Undress images for free

Clothoff.io
AI clothes remover

Video Face Swap
Swap faces in any video effortlessly with our completely free AI face swap tool!

Hot Article

Hot Tools

Atom editor mac version download
The most popular open source editor

WebStorm Mac version
Useful JavaScript development tools

SublimeText3 English version
Recommended: Win version, supports code prompts!

Dreamweaver Mac version
Visual web development tools

Safe Exam Browser
Safe Exam Browser is a secure browser environment for taking online exams securely. This software turns any computer into a secure workstation. It controls access to any utility and prevents students from using unauthorized resources.




