In the previous article "Word plug-in sharing: text effect automatic correction plug-in, let you become a master in seconds! ", we learned about a Word plug-in. It is not a dream to become a master in seconds after using it. The following article will share with you a practical Word skill and learn how to create smart dynamic options. Come and learn how to use it!
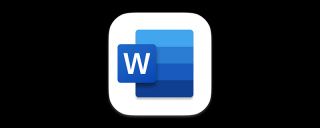
Many friends should have seen the dynamically selectable menu options as shown in the picture in some Word resumes, application forms, questionnaires or employee information registration forms. .

I believe most people will have a question, how is this achieved?
In fact, it is very simple. It is achieved through various controls in the Word [Development Tools] bar.

Why doesn’t this toolbar appear in your interface?
Don't panic, you just need to right-click the blank space of the menu bar, select "Customize Ribbon", open the "Word Options" dialog box, and check "Main Options" in "Customize Ribbon" "Development Tools" option in the "Card" interface. Click "OK" to bring up "Development Tools".

Now, let’s take a look at how to add various controls:
1. Drop-down list content Control
Click the [Development Tools]-[Control]-[Drop-down List Content Control] button to insert the control. Then click the "Properties" button, set the add drop-down list property option in the opened "Content Control Properties" dialog box, and click the "OK" button to complete the addition.

2. Date picker content control
Click [Development Tools]-[Controls]- [Date Picker Content Control] button to insert the control. Then click the "Properties" button, set the control title, date display mode, date type and other properties in the opened dialog box, click the "OK" button to complete the addition, and then click the drop-down button on the right side of the control to pop up the date control , select the corresponding year and month of birth (the system defaults to the current date).

3. Check box content control
Click [Development Tools]-[Control]-[Check box content control 】 button to insert controls. Then click the "Properties" button, set the control title, checkbox attribute tag and other properties in the opened dialog box, and click the "OK" button. Then continue to add negative checkbox controls in the same way.
Tip: In the "Content Control Properties" dialog box, click the check mark of "Check Box Properties" and the "Change" button to the right of the unchecked mark. In the pop-up "Symbol" dialog box, you can set the display style of various check box marks.
The insertion methods of each control in the "Control" group of Word are basically the same. You only need to master the settings of the properties of each control. This article tells you the 3 most common control setting methods, I hope it can help you. Of course, there are many different controls in the "Controls" group. Interested friends can move their little hands and try them out.
Recommended tutorial: "Word Tutorial"
The above is the detailed content of Practical Word Tips Sharing: How to Make Smart Dynamic Options. For more information, please follow other related articles on the PHP Chinese website!

Hot AI Tools

Undresser.AI Undress
AI-powered app for creating realistic nude photos

AI Clothes Remover
Online AI tool for removing clothes from photos.

Undress AI Tool
Undress images for free

Clothoff.io
AI clothes remover

Video Face Swap
Swap faces in any video effortlessly with our completely free AI face swap tool!

Hot Article

Hot Tools

SublimeText3 English version
Recommended: Win version, supports code prompts!

ZendStudio 13.5.1 Mac
Powerful PHP integrated development environment

Safe Exam Browser
Safe Exam Browser is a secure browser environment for taking online exams securely. This software turns any computer into a secure workstation. It controls access to any utility and prevents students from using unauthorized resources.

SublimeText3 Chinese version
Chinese version, very easy to use

EditPlus Chinese cracked version
Small size, syntax highlighting, does not support code prompt function






