Completely master the construction and branch management of Git warehouse
This article brings you relevant knowledge about Git. It mainly introduces related issues from the construction of private Git warehouse to the use of commands to branch management. Below we will use examples to Take a look at it in detail, I hope it will be helpful to everyone.

Recommended study: "Git Tutorial"
1. What is Git?
Git is an open source distributed version control system that can effectively and quickly handle version management of projects from small to very large projects. Git is developed and implemented through C language.
2. Comparison between Git and SVN
Git and SVN are two completely different version control systems. Git is a distributed version control system, while SVN is a centralized version control system. To compare the differences between Git and SVN, you first need to understand the basic concepts of distributed version control systems and centralized version control systems.
Centralized version control system: A notable feature is that the version library is stored on a central server. The central server manages the version information and branch information of the project in a unified manner. Each member of the team needs to pull the latest code from the central server before starting work. After completing the work, submit the code to the central server. The centralized version server has two disadvantages:
- It must be connected to the Internet to work. When there is no network or the network is very poor, members of the team cannot work together.
- The security is not good because the version library is stored in the central server. When the central server is damaged, the version library will be lost, making all members unable to work.
 It can be seen that the work computers of all members of the team only deal with the central server. If the version library is compared to a book library, then everyone (each computer) needs to borrow books from the library first (pull the latest code), read them and then return them to the library (submit them to the central server after modification)
It can be seen that the work computers of all members of the team only deal with the central server. If the version library is compared to a book library, then everyone (each computer) needs to borrow books from the library first (pull the latest code), read them and then return them to the library (submit them to the central server after modification)
all members of the team have a complete version library on their work computers and there is no central server. , This is equivalent to each member of the team having his own small library (version library), and members can exchange books in their own library with each other (submit their modifications to each other). There is no need for a central server to manage and coordinate management. When actually using a distributed version control system, it is rare to push the version library on computers between two people. This is because sometimes you are not in the same LAN, or your colleague's computer is shut down. Therefore, distributed version control systems usually also have a computer that acts as a "central server", but the role of this server is only to facilitate "exchanging" everyone's modifications. Without it, everyone can still work, but it is inconvenient to exchange modifications. .
The version library on this computer that acts as the "central server" is called the remote version library, and the version libraries on other member computers are called local version libraries. More on this later.
 The distributed version control system eliminates the central server, which fully reflects the core of distribution The concept is decentralization. There are two benefits to this:
The distributed version control system eliminates the central server, which fully reflects the core of distribution The concept is decentralization. There are two benefits to this:
- You can work without a network: Every member of the team can work without a network, because there is a complete version library locally, no need Worry about data loss.
- Data is more secure: It doesn’t matter when a member’s computer is broken, you only need to make a copy from other members’ computers. However, if there is a problem with the central server of a centralized version control system, the version library may be lost, making it impossible for everyone to work.
| Version | |
|---|---|
| Windows10 | |
| Ubuntu16.04 |
The above is the detailed content of Completely master the construction and branch management of Git warehouse. For more information, please follow other related articles on the PHP Chinese website!
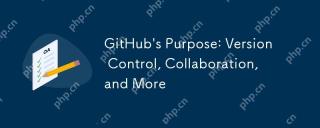 GitHub's Purpose: Version Control, Collaboration, and MoreApr 27, 2025 am 12:05 AM
GitHub's Purpose: Version Control, Collaboration, and MoreApr 27, 2025 am 12:05 AMGitHub is not just a version control tool, it also provides collaboration, project management and community communication capabilities. 1) Version control: Use Git to track code changes. 2) Collaboration: Submit code changes through PullRequest. 3) Project management: Use Issues and Project sections to manage tasks. 4) Community communication: Learn and communicate through fork and participating in open source projects.
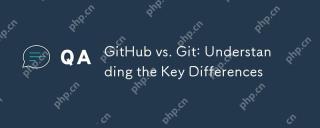 GitHub vs. Git: Understanding the Key DifferencesApr 26, 2025 am 12:12 AM
GitHub vs. Git: Understanding the Key DifferencesApr 26, 2025 am 12:12 AMGit and GitHub are different tools: Git is a version control system, and GitHub is an online platform based on Git. Git is used to manage code versions, and GitHub provides collaboration and hosting capabilities.
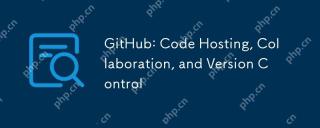 GitHub: Code Hosting, Collaboration, and Version ControlApr 25, 2025 am 12:23 AM
GitHub: Code Hosting, Collaboration, and Version ControlApr 25, 2025 am 12:23 AMGitHub is a distributed version control system based on Git, providing the core features of version control, collaboration and code hosting. 1) Creating repositories, cloning, committing and pushing changes is the basic usage. 2) Advanced usage includes using GitHubActions for automation, deploying static websites in GitHubPages, and using security features to protect code. 3) Common errors such as merge conflicts, permission issues and network connection issues can be debugged by manually resolving conflicts, contacting the warehouse owner and setting up a proxy. 4) Methods to optimize workflows include using branching strategies, automated testing and CI/CD, code review, and keeping documentation and annotations clear.
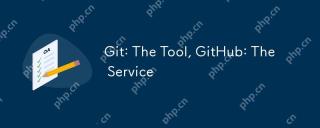 Git: The Tool, GitHub: The ServiceApr 24, 2025 am 12:01 AM
Git: The Tool, GitHub: The ServiceApr 24, 2025 am 12:01 AMGit and GitHub are different tools: Git is a distributed version control system, and GitHub is an online collaboration platform based on Git. Git manages code through workspaces, temporary storage areas and local warehouses, and uses common commands such as gitinit, gitclone, etc. GitHub provides functions such as code hosting, PullRequest, IssueTracking, etc. The basic process includes creating repositories, pushing code, and collaborating with PullRequest.
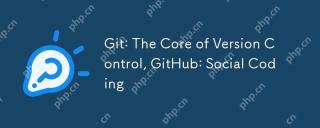 Git: The Core of Version Control, GitHub: Social CodingApr 23, 2025 am 12:04 AM
Git: The Core of Version Control, GitHub: Social CodingApr 23, 2025 am 12:04 AMGit and GitHub are key tools for modern software development. Git provides version control capabilities to manage code through repositories, branches, commits and merges. GitHub provides code hosting and collaboration features such as Issues and PullRequests. Using Git and GitHub can significantly improve development efficiency and team collaboration capabilities.
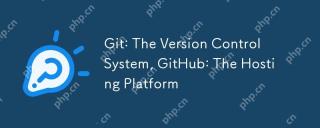 Git: The Version Control System, GitHub: The Hosting PlatformApr 22, 2025 am 12:02 AM
Git: The Version Control System, GitHub: The Hosting PlatformApr 22, 2025 am 12:02 AMGit is a distributed version control system developed by Linus Torvaz in 2005, and GitHub is a Git-based code hosting platform founded in 2008. Git supports branching and merges through snapshot management files, and GitHub provides pull requests, problem tracking and code review functions to facilitate team collaboration.
 Git and GitHub: A Comparative AnalysisApr 21, 2025 am 12:10 AM
Git and GitHub: A Comparative AnalysisApr 21, 2025 am 12:10 AMGit and GitHub are key tools in modern software development. Git is a distributed version control system, and GitHub is a Git-based code hosting platform. Git's core features include version control and branch management, while GitHub provides collaboration and project management tools. When using Git, developers can track file changes and work together; when using GitHub, teams can collaborate through PullRequests and Issues.
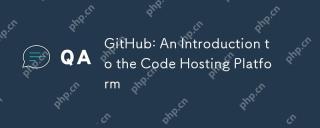 GitHub: An Introduction to the Code Hosting PlatformApr 20, 2025 am 12:10 AM
GitHub: An Introduction to the Code Hosting PlatformApr 20, 2025 am 12:10 AMGitHubiscrucialforsoftwaredevelopmentduetoitscomprehensiveecosystemforcodemanagementandcollaboration.Itoffersversioncontrol,communitysupport,andtoolslikeGitHubActionsandPages.Startbymasteringbasicslikecreatingarepository,usingbranches,andautomatingwo


Hot AI Tools

Undresser.AI Undress
AI-powered app for creating realistic nude photos

AI Clothes Remover
Online AI tool for removing clothes from photos.

Undress AI Tool
Undress images for free

Clothoff.io
AI clothes remover

Video Face Swap
Swap faces in any video effortlessly with our completely free AI face swap tool!

Hot Article

Hot Tools

Atom editor mac version download
The most popular open source editor

Dreamweaver CS6
Visual web development tools

EditPlus Chinese cracked version
Small size, syntax highlighting, does not support code prompt function

Dreamweaver Mac version
Visual web development tools

SublimeText3 English version
Recommended: Win version, supports code prompts!


































