Home >Web Front-end >PS Tutorial >Teach you step by step how to use PS to create creative digital effects (share)
Teach you step by step how to use PS to create creative digital effects (share)
- 奋力向前Original
- 2021-09-16 16:05:249498browse
In the previous article "Beginner's Chapter: How to use PS to create gold text effects (detailed pictures and texts)", I introduced you to a small technique, how to use PS to create gold text effects. . The following article will introduce to you how to use PS to create creative effects for digital. Come and take a look, friends.

The digital production creative effects are as follows

ps digital production creative effects
1. Open ps, create a canvas filled with black, and enter text.
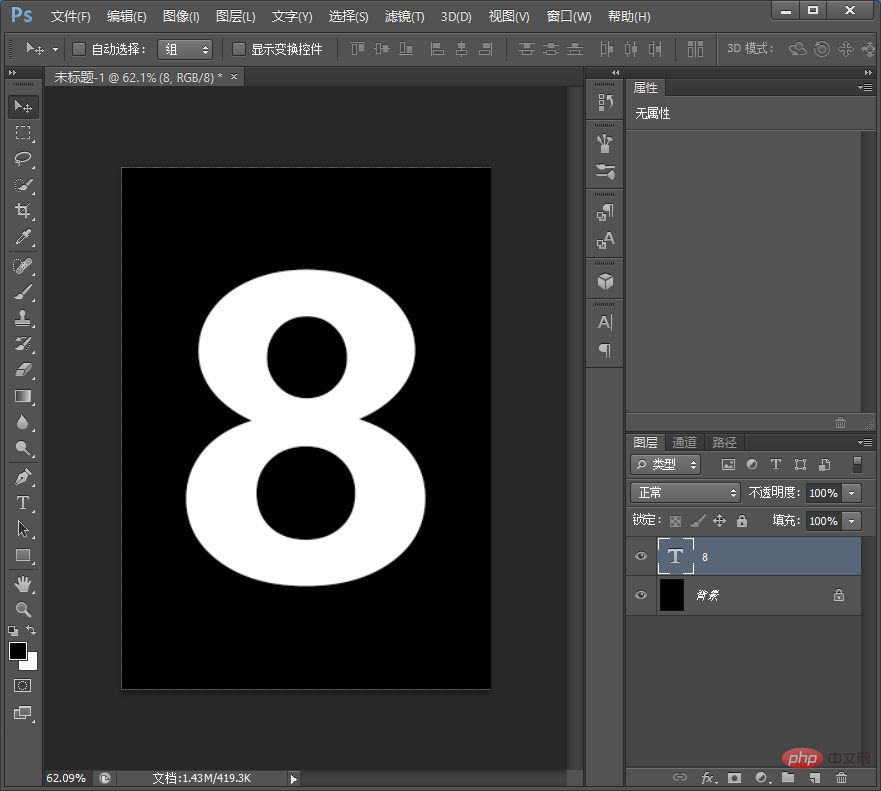
#2. Copy the text to two layers.
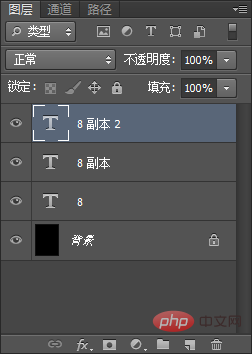
#3. Use the [Rectangular Marquee Tool] to draw a rectangular selection for the text layer, as shown below.
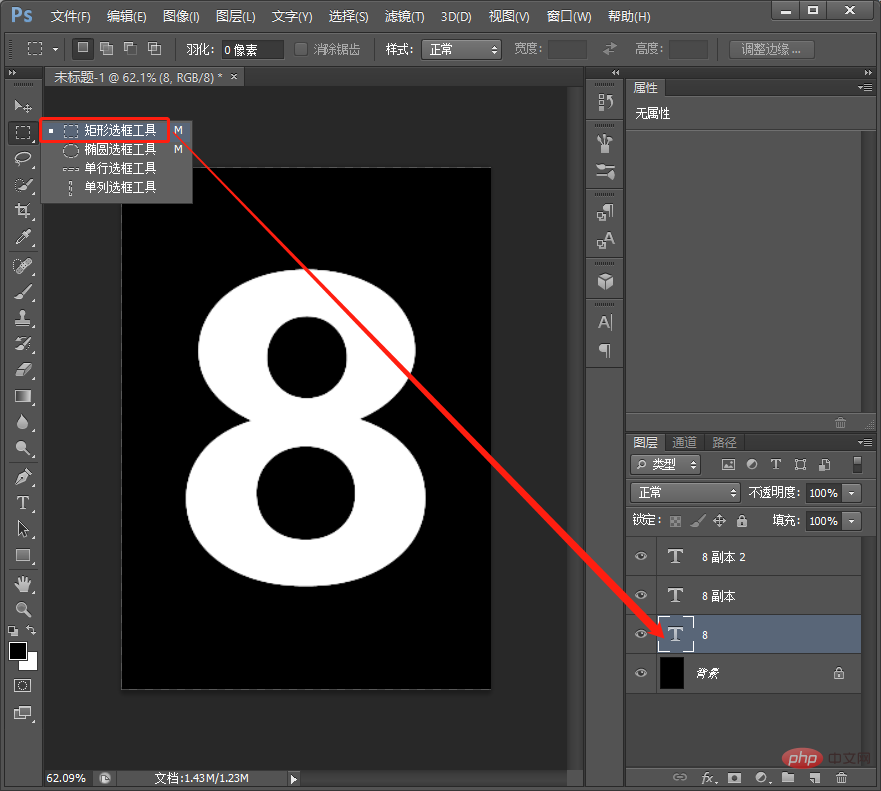
#4. After drawing the selection box, click to add a mask to the text [8 copy 2] layer.
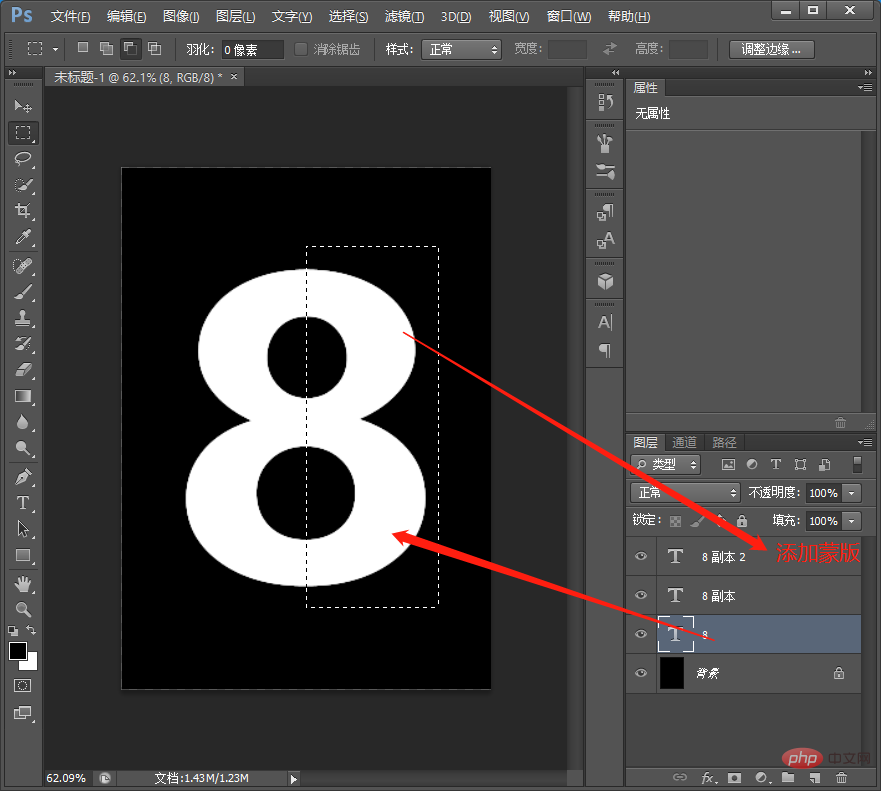
#5. After adding the mask, press Ctrl to select the [8 Copy 2] layer to make a selection.
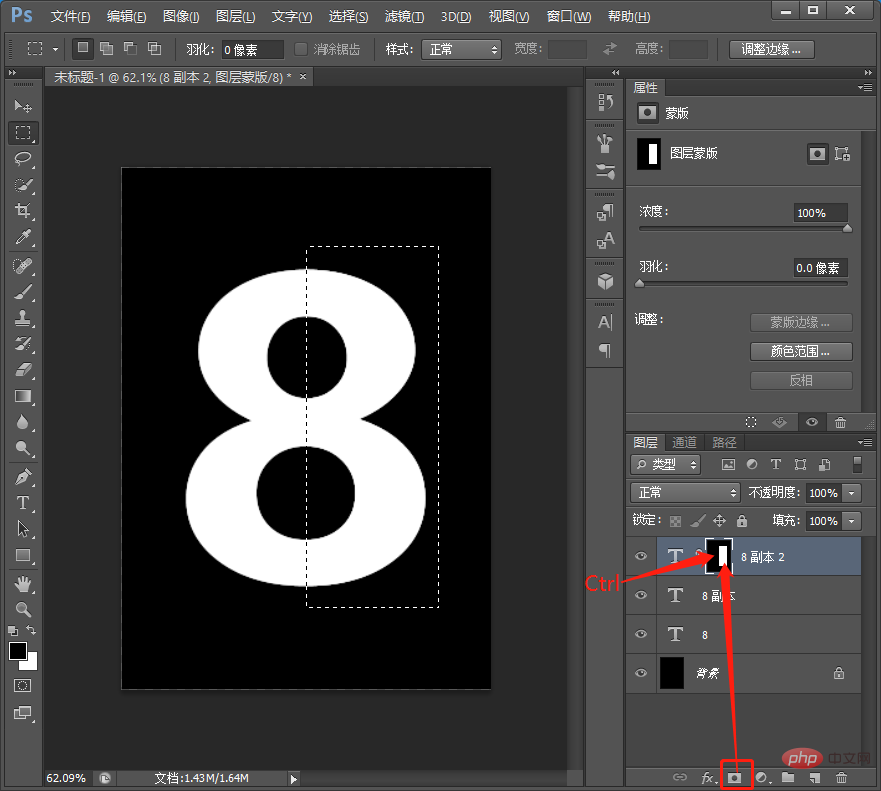
6. Click the [8 copies] layer and hold down Alt to add a layer mask.
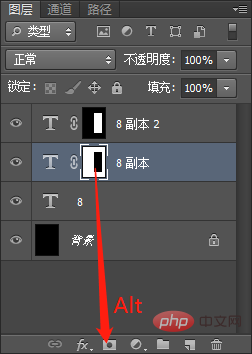
#7. Drag in the found material, right-click to create a clipping mask.
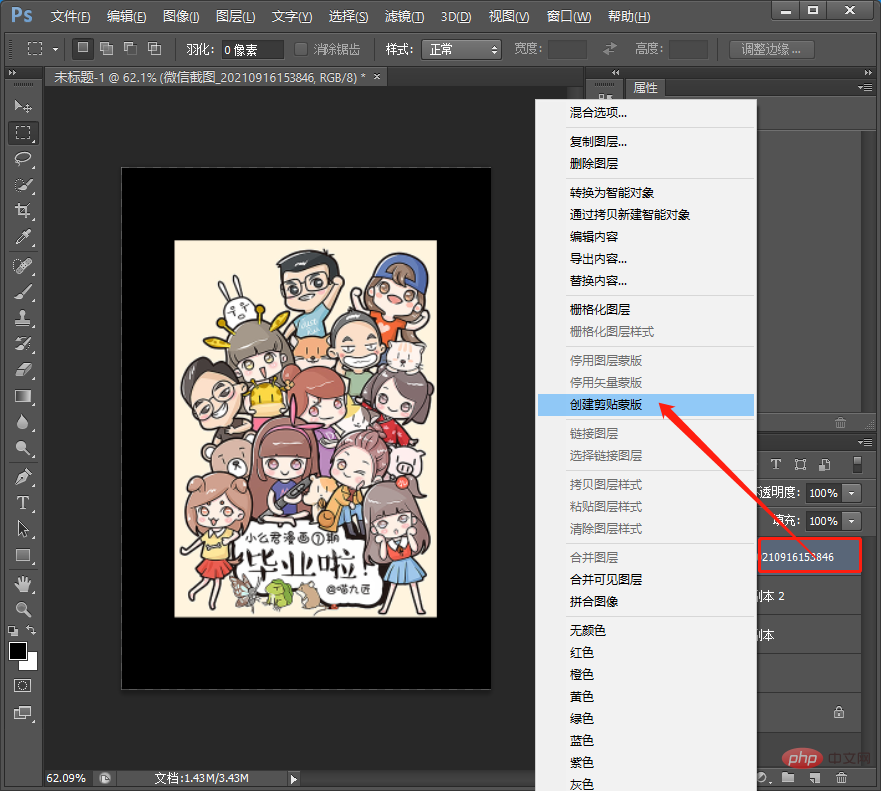
#8. Adjust the position size, double-click the [8 Copy 2] layer to open the style and add [Projection], and modify the value, as shown below.
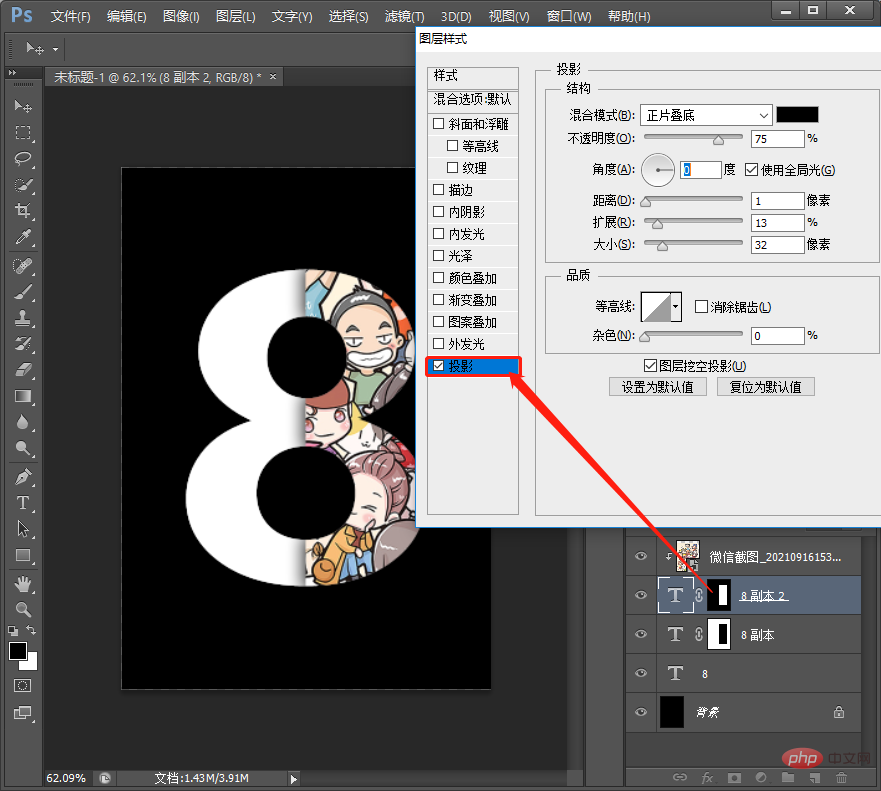
#9. Drag the material again or copy a material, right-click to create a clipping mask.
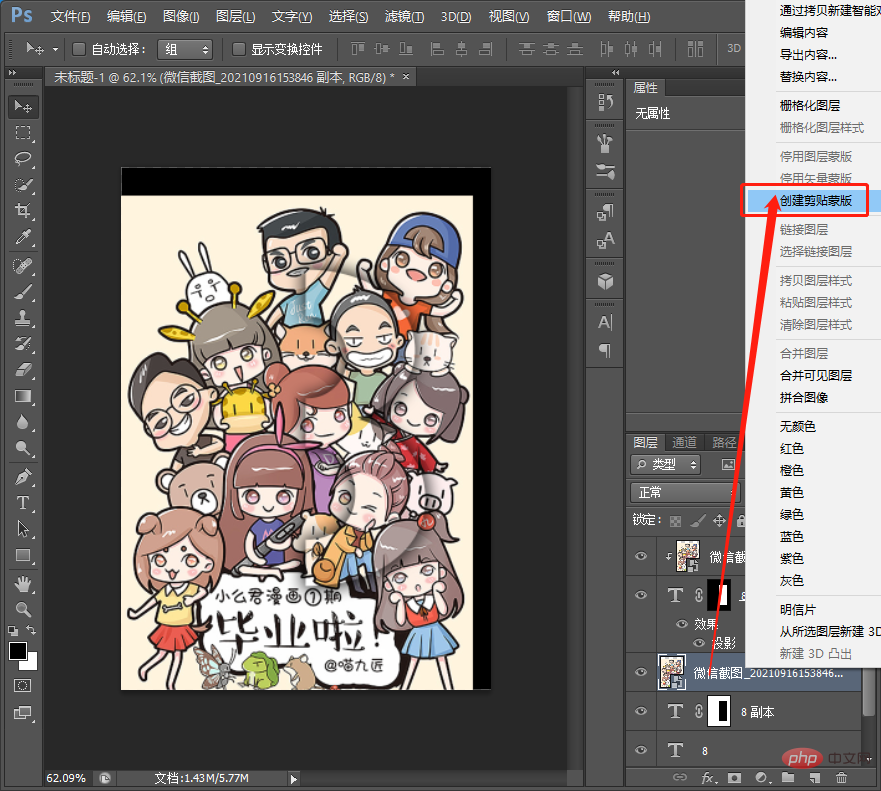
10. Press [Ctrl J] to copy a layer, as shown below.
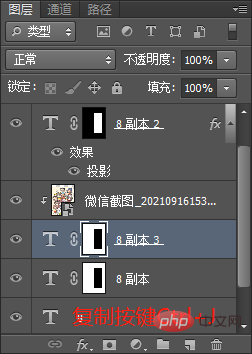
#11. Drag the new layer above the layer.
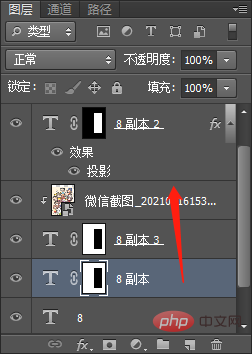
13. Press [Ctrl T] to adjust the size, double-click the layer to open and add a shadow.
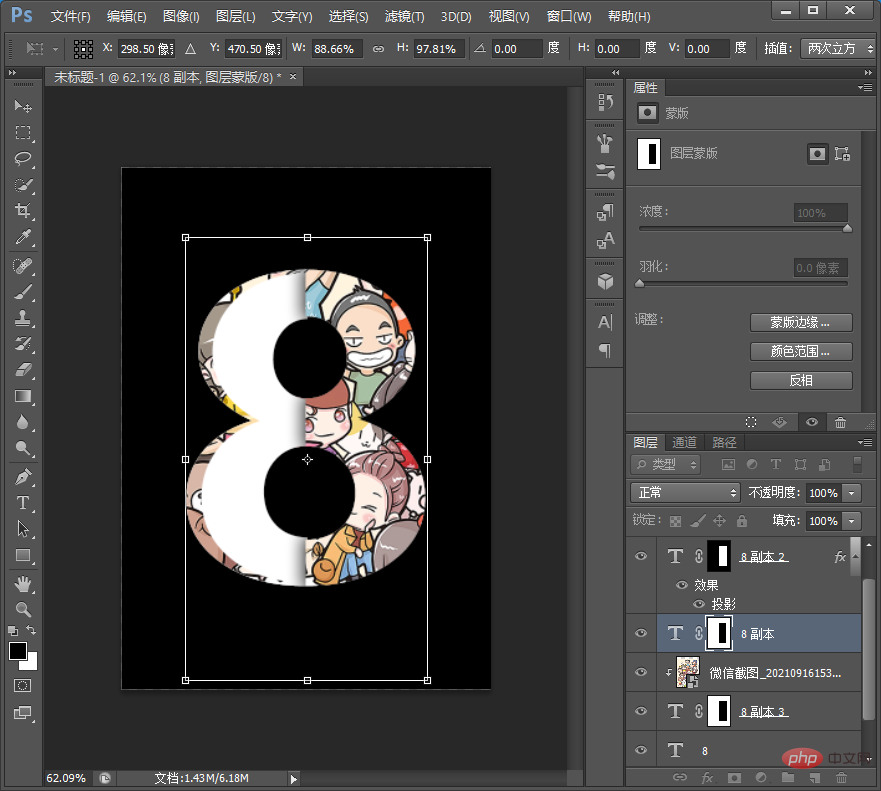
#14. Just adjust the transparency to 70%, as shown below.
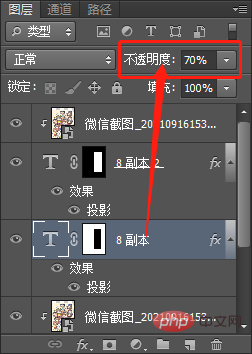
#15. Just change the color of the background and the effect will come out.
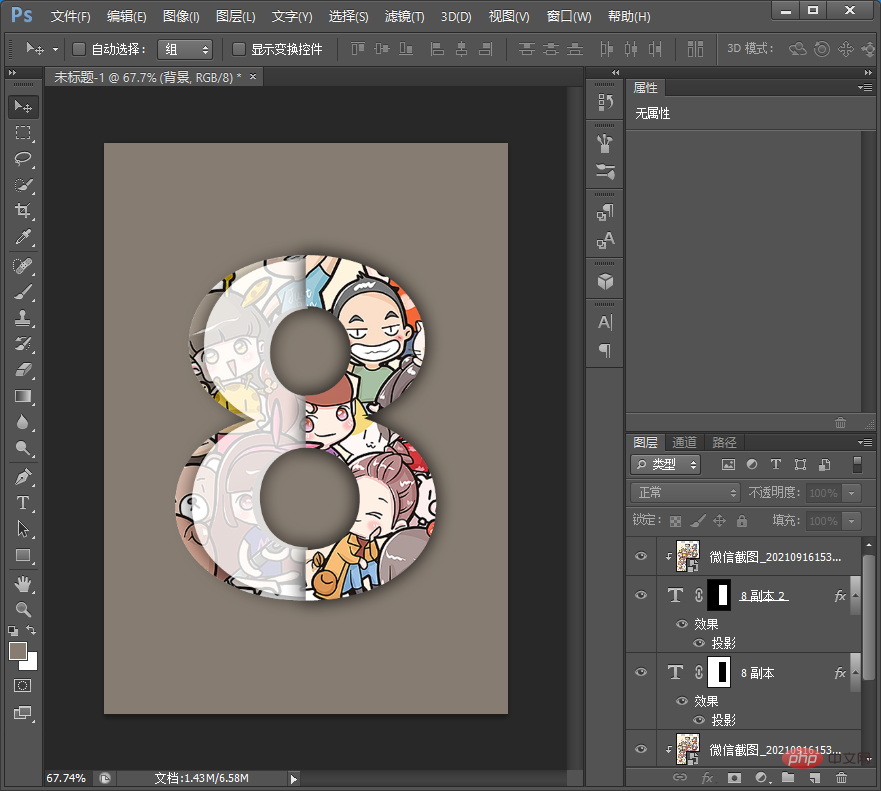
Recommended learning: PS video tutorial
The above is the detailed content of Teach you step by step how to use PS to create creative digital effects (share). For more information, please follow other related articles on the PHP Chinese website!
Related articles
See more- Beginner's article: How to use PS to create a technological background (share)
- Teach you step by step how to use PS to create frozen word effects (share)
- One trick to teach you how to use PS to create a melting word effect (share)
- Getting Started: How to quickly blend into the background with PS (summary)
- Beginner's chapter: How to use PS to create gold text effects (detailed explanation with pictures and text)

