Add method: First open the ppt presentation document that needs to be operated, select the specified object; then click the "Animation" tab at the top of the page, select the specified animation effect; then click "Custom Animation" on the right side of the page tab, select the "Animation Effect" option; finally select specify the animation effect.

The operating environment of this tutorial: windows7 system, wps office2019 version, Dell G3 computer.
Open the slide, first find the object, select it, and click Animation.

Then select an animation effect and find that 1 appears on this object, indicating that an animation effect has been inserted.

If you want to add the second effect, click the animation effect in Custom Animation.
It is found that 2 digital marks appear, indicating that 2 animation effects have been added successfully.

For more computer-related knowledge, please visit the FAQ column!
The above is the detailed content of How to add multiple animations to the same object in wps. For more information, please follow other related articles on the PHP Chinese website!
 wps有检查错别字的功能吗Oct 12, 2023 pm 12:02 PM
wps有检查错别字的功能吗Oct 12, 2023 pm 12:02 PMWPS有检查错别字的功能:1、手动检查,选中需要检查的文本,并在顶部菜单栏的“审阅”标签页中单击“拼写和语法检查”按钮;2、自动检查,在顶部菜单栏的“选项”-“拼写和语言”中勾选“拼写和语法自动检查”即可。
 wps云文档空间满了怎么清除Jan 05, 2021 am 10:59 AM
wps云文档空间满了怎么清除Jan 05, 2021 am 10:59 AM清除方法:1、电脑中打开wps,登录账号;2、点击右上角的头像,打开个人中心页面;3、在注册用户板块,点击“更多云服务”的下拉箭头,点击“立即前往”;4、点击“我的文档”,选中需要删除的文件,点击最右边的三个圆点点,选择“移至回收站“即可。
 wps怎么把所有图片改成统一尺寸Aug 29, 2023 pm 01:58 PM
wps怎么把所有图片改成统一尺寸Aug 29, 2023 pm 01:58 PMwps可以通过重设大小和批量修改来把所有图片改成统一尺寸。详细介绍:1、重设大小,打开WPS的文档,点击左上角的“文件”,找到“选项”并点击,进入后点击“编辑”,将“图片插入/粘贴为”选项设置为“四周型”,然后点击“确定”,打开需要统一修改图片尺寸的文档,按住“CTRL”键,使用鼠标选中需要调整的图片,使用CTRL+A)然后在“重设大小”即可;2、批量修改等等。
 一打开wps就卡住了怎么回事Oct 17, 2023 pm 04:51 PM
一打开wps就卡住了怎么回事Oct 17, 2023 pm 04:51 PM一打开wps就卡住了可能是因为计算机硬件配置、网络连接、病毒和恶意软件、软件设置等问题造成的。其解决方法如下:1、检查计算机硬件,考虑升级硬件;2、关闭其他应用程序,关闭应用程序可以释放更多的系统资源,从而提高WPS的运行速度;3、清理计算机内存,使用系统自带的磁盘清理工具或第三方清理软件来清理计算机内存;4、检查网络连接,确保网络连接稳定且速度较快;5、更新WPS软件等等。
 wps背景图片怎么设置Dec 30, 2020 pm 03:33 PM
wps背景图片怎么设置Dec 30, 2020 pm 03:33 PMwps设置背景图片的方法:1、打开WPS文字程序;2、在WPS主界面上方点击“页面布局”选项下的“背景”;3、在“背景”菜单下点击“图片”,并在对话框中选择图片;4、在电脑上根据路径选择要作为背景的图片即可。
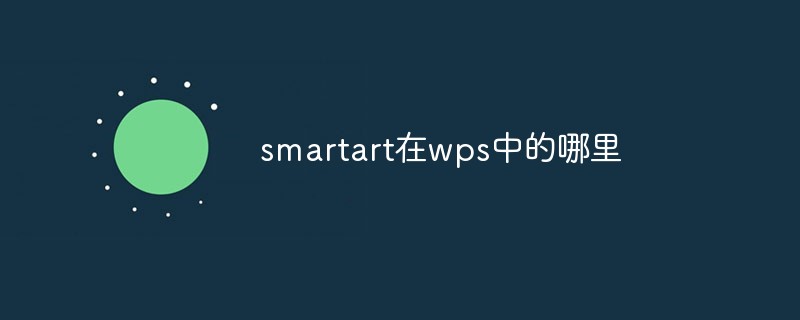 smartart在wps中的哪里Mar 16, 2023 pm 06:52 PM
smartart在wps中的哪里Mar 16, 2023 pm 06:52 PMWPS SmartArt功能在“插入”菜单的“智能图形”中。使用SmartArt功能的方法:1、在wps软件中,点击顶部导航栏的“插入”菜单;2、在功能区中,点击“智能图形”选项;3、在打开的窗口中就能看到smartart图形选项了,选择需要的样式使用即可。
 wps多窗口显示的方法Jan 20, 2021 am 09:26 AM
wps多窗口显示的方法Jan 20, 2021 am 09:26 AMwps多窗口显示的方法:1、双击程序打开“WPS”;2、点击软件左上角的“WPS文字”;3、在打开的菜单中,点击“选项”;4、在“选项”窗口中,将“在任务栏中显示所有窗口(N)”这个选项勾上即可。
 wps卡住了点不动退不出怎么办Mar 03, 2023 am 10:25 AM
wps卡住了点不动退不出怎么办Mar 03, 2023 am 10:25 AMwps卡住了点不动退不出的解决办法:1、按下“Ctrl + Alt + Delete”并点击“任务管理器”来打开;2、在任务管理器界面,选择WPS点击结束任务;3、双击桌面上的WPS,重新登录即可。

Hot AI Tools

Undresser.AI Undress
AI-powered app for creating realistic nude photos

AI Clothes Remover
Online AI tool for removing clothes from photos.

Undress AI Tool
Undress images for free

Clothoff.io
AI clothes remover

AI Hentai Generator
Generate AI Hentai for free.

Hot Article

Hot Tools

SAP NetWeaver Server Adapter for Eclipse
Integrate Eclipse with SAP NetWeaver application server.

EditPlus Chinese cracked version
Small size, syntax highlighting, does not support code prompt function

Dreamweaver Mac version
Visual web development tools

Notepad++7.3.1
Easy-to-use and free code editor

VSCode Windows 64-bit Download
A free and powerful IDE editor launched by Microsoft






