Method: First click "Settings" at the bottom of the page, enter the settings interface, and find "Personalization"; then select the "Taskbar" option in the new window that pops up; finally, change "Auto-hide in desktop mode" Just turn off "Taskbar" and "Auto-hide taskbar in tablet mode".

The operating environment of this tutorial: Windows 10 system, Dell G3 computer.
First open your computer and find the settings in the computer. Open the settings and enter the settings interface.

Then enter the settings page and find ' Personalize' option and then click on 'Personalize'.

Next, enter the ‘Personalization’ function interface, find ‘Taskbar’ in the left function column, and click ‘Taskbar’.

Finally, in the 'Taskbar' interface, turn off 'Automatically hide the taskbar in desktop mode' and 'Automatically hide the taskbar in tablet mode' on the computer desktop. The toolbar at the bottom appears.

For more computer-related knowledge, please visit the FAQ column!
The above is the detailed content of How to display the toolbar at the bottom of the computer if it is hidden?. For more information, please follow other related articles on the PHP Chinese website!
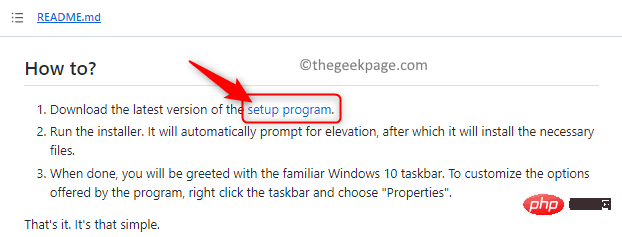 如何在 Windows 11 中将快速启动工具栏添加到任务栏Apr 14, 2023 pm 02:31 PM
如何在 Windows 11 中将快速启动工具栏添加到任务栏Apr 14, 2023 pm 02:31 PM在 Windows 10 和 Windows 11 中,快速启动工具栏位于任务栏(系统托盘之前),帮助用户打开或启动经常访问的文件、文件夹、应用程序等。这是 Windows 10 的原生功能,允许用户创建自定义工具栏来访问文件、文件夹和应用程序。但是,在 Windows 11 中,用户无法使用此功能。但是,可以创建和添加快速启动工具栏以访问从 Windows 11 PC 的系统托盘定期访问的文件、文件夹和应用程序。您是否希望在 Windows 11 系统上使用快速启动工具栏,然后继续阅读这篇文章
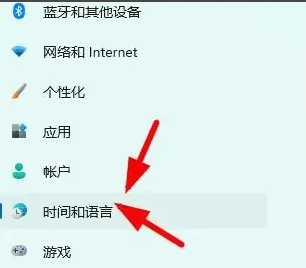 Win11输入法悬浮窗隐藏设置Dec 30, 2023 pm 11:24 PM
Win11输入法悬浮窗隐藏设置Dec 30, 2023 pm 11:24 PM有些小伙伴对于win11的输入法悬浮窗功能非常不习惯,使用起来总是怪怪的,因此想要关闭这个悬浮窗功能,现在就给大家介绍一下win11系统下关闭悬浮窗的正确操作方法,一起跟着操作吧。win11隐藏输入法悬浮窗1、打开电脑的设置键,然后选择“时间和语言“,进入之后再点击”输入“2、在“高级键盘设置”里找到“切换输入法”,然后把“桌面语言栏”前的勾点上,再进入“语言栏选项”3、打开后,我们点击这里的“隐藏“就可以把语言悬浮窗给关掉了。
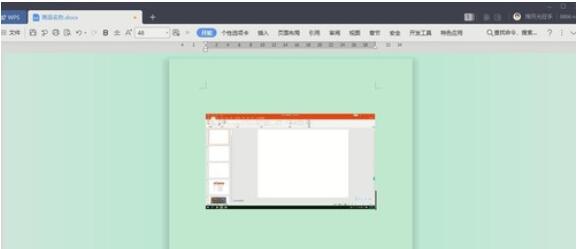 WPS2019工具栏看不到的处理方法Mar 27, 2024 pm 02:20 PM
WPS2019工具栏看不到的处理方法Mar 27, 2024 pm 02:20 PM1、如下图,我们打开一个WPS文字软件后,看不到需要的工具栏或功能区,这是因为我们将其隐藏了。2、解决办法1:我们先点击菜单栏右上角的显示/隐藏功能区按钮,即可隐藏或显示功能区。3、点击该按钮即可显示功能区。4、方法2:当功能区被隐藏时,我们可以将鼠标放在功能区的名字,如开始、插入上方,即可显示被隐藏的功能区。5、但如果我们将鼠标移至编辑区域又长时间未动鼠标的话,如下图所示,功能区又会自动隐藏,这是因为我们开启了自动隐藏/显示功能。6、此时我们需要先点击右上角的界面设置按钮。7、然后点击下拉菜单
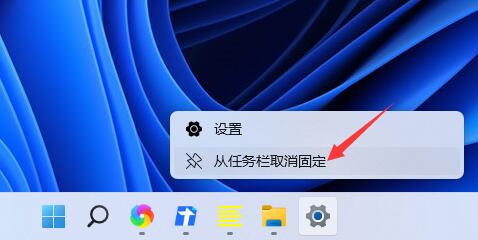 如何隐藏Windows 11任务栏图标?Jan 06, 2024 am 08:38 AM
如何隐藏Windows 11任务栏图标?Jan 06, 2024 am 08:38 AM在win11系统中,如果我们觉得任务栏中的图标麻烦,可以选择将它隐藏到任务栏角溢出界面中,不过下方打开的应用任务栏中的图标是不可以隐藏的,下面就跟着小编来看一下具体的情况吧。win11任务栏图标怎么隐藏:一、居中图标1、首先,如果我们要隐藏下方任务栏中的图标,可以右键选中,点击“从任务栏取消固定”2、但是如果我们打开了这个应用,并且正在使用它,那就是无法隐藏的。二、右下角图标1、如果要隐藏右下角的应用图标,首先打开系统设置。2、然后点击左侧边栏的“个性化”,如图所示。3、接着点击进入右侧的任务栏
 如何将 QT TabBar 添加到 Windows 11 文件资源管理器Apr 14, 2023 am 08:58 AM
如何将 QT TabBar 添加到 Windows 11 文件资源管理器Apr 14, 2023 am 08:58 AMWindows 11 刚出来的时候做了很多大的改动,简化了很多菜单,让整个系统更加平易近人,用户友好。但是操作系统的某些方面仍然是过去的,文件资源管理器就是这种情况。文件资源管理器是系统的默认文件管理器,过去使用起来非常混乱。直到 Windows 11 发布,该应用程序变得更加简单易用。但是,如果您想浏览,它仍然会强制您打开两个单独的窗口而不是选项卡,这可能有点烦人。我们生活在一个我们最喜欢的网络浏览器(如 Firefox、Chrome 和 Edge)允许您在打开多个选项卡的情况下上网冲浪,而无
 steam隐藏游戏在哪Feb 24, 2024 am 11:37 AM
steam隐藏游戏在哪Feb 24, 2024 am 11:37 AMsteam中可以隐藏一些不想被看到的游戏,那么隐藏游戏在哪呢?玩家们能够在查看里点击隐藏的游戏,就能够在里面发现自己隐藏的游戏内容,这篇steam隐藏游戏位置介绍就能够告诉大家具体的方法,下面就是详细的介绍,赶紧来看看吧!《steam使用教程》steam隐藏游戏在哪答:在查看里点击隐藏的游戏具体方法:1、首先点击软件里的查看,点击隐藏的游戏。2、点击之后,在左边的菜单里就能够看到隐藏的游戏。怎么隐藏游戏:1、首先点击自己的游戏库。2、选择一个游戏,右击选择管理。3、选择隐藏此游戏。
 如何使用PHP处理表单中的条件显示和隐藏Aug 10, 2023 pm 02:07 PM
如何使用PHP处理表单中的条件显示和隐藏Aug 10, 2023 pm 02:07 PM如何使用PHP处理表单中的条件显示和隐藏在开发网页应用程序时,我们经常会遇到根据用户输入或其他条件来动态显示或隐藏表单元素的需求。使用PHP来处理这种条件显示和隐藏可以实现灵活的表单控制,提供更好的用户体验。在本文中,我们将深入介绍如何使用PHP来处理表单中的条件显示和隐藏。使用PHP来处理表单中的条件显示和隐藏的基本原理是根据用户输入或其他条件来判断是否显
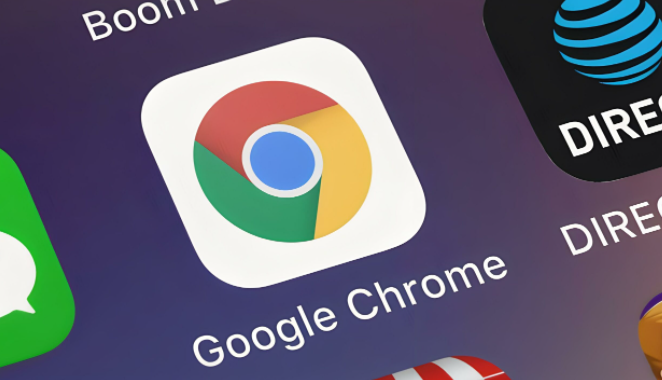 谷歌浏览器工具栏隐藏怎么恢复Apr 02, 2024 pm 02:22 PM
谷歌浏览器工具栏隐藏怎么恢复Apr 02, 2024 pm 02:22 PM谷歌浏览器工具栏隐藏怎么恢复?谷歌浏览器是一款功能丰富,内核强大的网络浏览器软件,这款浏览器有丰富的工具可供用户选择,不少用户喜欢将经常使用的工具添加在工具栏里,方便快速找到,部分用户不小心将工具栏隐藏起来了,那么这个时候该如何恢复呢。接下来小编给大家带来找回谷歌浏览器隐藏的工具栏操作步骤,希望能够帮助大家解决问题。找回谷歌浏览器隐藏的工具栏操作步骤1、首先点击浏览器右上方的菜单图标,然后点击进入设置(如图所示)。2、点击重置设置(如图所示)。3、最后点击将设置还原为原始默认设置即可(如图所示)

Hot AI Tools

Undresser.AI Undress
AI-powered app for creating realistic nude photos

AI Clothes Remover
Online AI tool for removing clothes from photos.

Undress AI Tool
Undress images for free

Clothoff.io
AI clothes remover

AI Hentai Generator
Generate AI Hentai for free.

Hot Article

Hot Tools

SAP NetWeaver Server Adapter for Eclipse
Integrate Eclipse with SAP NetWeaver application server.

Dreamweaver Mac version
Visual web development tools

ZendStudio 13.5.1 Mac
Powerful PHP integrated development environment

Atom editor mac version download
The most popular open source editor

SublimeText3 Linux new version
SublimeText3 Linux latest version






