This is caused by incorrect property settings of local disk D. The solution is: first right-click the drive letter, select "Properties", select "Security" - "Advanced" in the pop-up window; then click "Continue" ", select the "Deny" item, click "Edit", change the "Type" to "Allow"; finally click the "OK" button.

The operating environment of this tutorial: Windows 10 system, Dell G3 computer.
Cause: The attribute settings of local disk D are incorrect.
Right-click disk D:\, left-click in the right-click menu: Properties;

In the opened disk D:\properties window, we click Security, under the Security tab, click: Advanced to open the advanced security settings of disk D:\;

In the advanced security settings window of disk D:\, we click: Continue (N);

After clicking Continue, we can see in the window that opens that the first item under the permission entry is of type Deny, left-click to Deny This item, then click: Edit (E) to open the permission item window of disk D:\;

In the permission item window of disk D:\, the permission item The type is Deny, we click the small check mark at the back and select Allow in the drop-down menu;

In the basic permissions column, we check everything that can be checked (especially It must be fully controlled), and then click: OK;

Return to the advanced security settings window of disk D:\, you can see the first entry under the permissions The type of item was originally Denied, but now it has been changed to: Allow, click: Apply - OK;

Return to disk D:\Properties window, also click: OK ;

Now we click on disk D:\, and there is no access denied error message box;

Update For multi-computer related knowledge, please visit the FAQ column!
The above is the detailed content of Unable to access d:\ Access Denied What is the problem?. For more information, please follow other related articles on the PHP Chinese website!
 网页无法访问怎么办Sep 06, 2023 am 09:36 AM
网页无法访问怎么办Sep 06, 2023 am 09:36 AM网页无法访问的解决办法有检查网络连接、清除浏览器缓存、检查网页地址、尝试使用其他浏览器、检查服务器状态、检查域名解析、检查防火墙和安全设置和联系网站管理员等。详细介绍:1、检查网络连接,确保网络连接正常,可以尝试打开其他网页或者使用其他设备进行访问,确定是否是网络连接问题,如果其他网页可以正常访问,那么可能是该网页的问题;2、清除浏览器缓存,浏览器缓存可能导致网页无法加载等等。
 谷歌浏览器为什么无法访问网站Mar 09, 2024 pm 07:37 PM
谷歌浏览器为什么无法访问网站Mar 09, 2024 pm 07:37 PM谷歌浏览器是很热门的一款浏览器软件,那么为什么无法访问网站呢?用户们可能是因为网络连接问题,DNS解析问题,网站问题等原因导致的。这篇无法访问网站问题介绍就能够告诉大家具体的操作方法,下面就是详细的介绍,赶紧看看吧。谷歌浏览器为什么无法访问网站答:因为网络连接问题,DNS解析问题,网站问题等原因导致具体介绍:1、网络连接问题需要检查一下自己的网络有没有问题,保证网络能够稳定连接。2、DNS解析问题可以尝试清理缓存,然后重启电脑,看看能不能解析dns。3、防火墙或安全软件可能是因为电脑里的安全软件
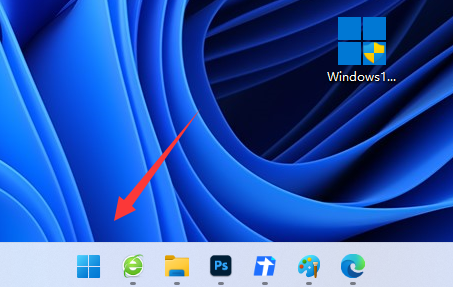 无法访问页面的问题出现在win11的edge浏览器上Dec 29, 2023 am 09:24 AM
无法访问页面的问题出现在win11的edge浏览器上Dec 29, 2023 am 09:24 AMedge浏览器的兼容性是比较差的,很多网站可能会打不开,如果我们遇到win11edge浏览器无法访问此页面的问题,可以尝试修改兼容性或修复浏览器来解决。win11edge浏览器无法访问此页面1、首先打开我们的“开始菜单”2、然后打开其中“设置”3、然后进入左边“应用”选项。4、再进入右边“应用和功能”5、随后在下面的列表里找到“edge浏览器”,点击右边三个点选择“修改”6、最后点击弹出菜单里的“修复”就能解决了。7、如果修复浏览器还不行,那就使用ie模式打开。
 搜狗浏览器网页无法访问怎么办Jan 31, 2024 am 10:33 AM
搜狗浏览器网页无法访问怎么办Jan 31, 2024 am 10:33 AM搜狗浏览器网页无法访问怎么办?搜狗浏览器之中有着非常多样化的上网辅助工具,可以帮助我们获得非常高质量的上网浏览体验。不过有些时候,我们在使用搜狗浏览器无法上网的时候,也可以通过其中的修复工具进行修复,恢复正常的上网服务。各位如果不清楚该怎么操作的话,就随小编一起来看看网页无法正常打开的解决方法吧。搜狗浏览器网页无法访问怎么办打开搜狗高速浏览器后,点击右上角的三条横线图标。2、点击之后会在下方弹出搜狗浏览器的菜单窗口,在窗口最下方点击“选项”打开浏览器设置页面。3、这时我们会进入搜狗浏览器的设置页
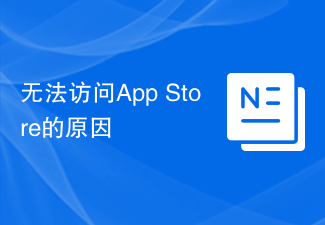 无法访问App Store的原因Feb 18, 2024 pm 01:02 PM
无法访问App Store的原因Feb 18, 2024 pm 01:02 PM为何无法连接到AppStore随着智能手机的普及和技术的不断发展,越来越多的人开始使用手机上的应用程序(App)。AppStore是苹果公司提供的一个平台,用户可以在这里下载各种各样的应用程序。然而,有时候用户会遇到无法连接到AppStore的问题。那么,为何无法连接到AppStore呢?首先,网络连接问题可能是导致无法连接到AppStore的主要
 windows无法访问指定设备路径或文件如何解决Feb 21, 2024 pm 04:52 PM
windows无法访问指定设备路径或文件如何解决Feb 21, 2024 pm 04:52 PM解决办法:1、如果是权限问题,可能需要以管理员身份运行程序或更改文件权限;2、如果是文件损坏或病毒感染,可能需要修复文件或运行杀毒软件;3、如果是路径问题,需要确保文件路径的正确性。
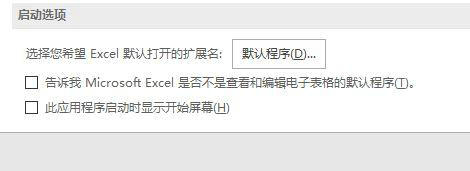 win10无法访问局域网其他电脑怎么办Jul 09, 2023 pm 05:25 PM
win10无法访问局域网其他电脑怎么办Jul 09, 2023 pm 05:25 PMwin10客户碰见了无法访问局域网其他电脑的状况,该怎么办呢?你先开启注册表编辑器,定位到Parameters,随后右键新建DWORD项并命名为AllowInsecureGuestAuth,以后将数值数据改成1即可。之后再开启共享网络中心,进到变更高级共享设置,将全部项都设定为启用网络发现,那样就可正常浏览了。win10无法访问局域网其他电脑怎么办:1、window+R弹出“运行”框,输入regedit后确定。2、先后选择HKEY_LOCAL_MACHINE\SYSTEM\CurrentCont
 如何解决局域网无法访问Jan 12, 2024 pm 12:33 PM
如何解决局域网无法访问Jan 12, 2024 pm 12:33 PM我们都知道在同一个局域网内的电脑,一台电脑可以正常访问另一台电脑,不过也会有用户会遇到,无法访问,提示“你可能没有权限使用网络资源,请与这台服务器的管理员联系。”的情况,这该怎么去解决呢?很多用户都云里雾里,为此,小编给大家整理了篇解决解决局域网无法访问的图文方法了。在大学宿舍里,或者是大学的电脑课堂里都会用到局域网,不过有时候会发现同一区域的局域网的电脑之间不能互相访问的情况,这该怎么解决呢?没法共享学习的职员,。这可不是小事情。为此,小编就来跟大家分享解决局域网无法访问的操作方法了。如何解决

Hot AI Tools

Undresser.AI Undress
AI-powered app for creating realistic nude photos

AI Clothes Remover
Online AI tool for removing clothes from photos.

Undress AI Tool
Undress images for free

Clothoff.io
AI clothes remover

AI Hentai Generator
Generate AI Hentai for free.

Hot Article

Hot Tools

Safe Exam Browser
Safe Exam Browser is a secure browser environment for taking online exams securely. This software turns any computer into a secure workstation. It controls access to any utility and prevents students from using unauthorized resources.

SAP NetWeaver Server Adapter for Eclipse
Integrate Eclipse with SAP NetWeaver application server.

SublimeText3 Chinese version
Chinese version, very easy to use

DVWA
Damn Vulnerable Web App (DVWA) is a PHP/MySQL web application that is very vulnerable. Its main goals are to be an aid for security professionals to test their skills and tools in a legal environment, to help web developers better understand the process of securing web applications, and to help teachers/students teach/learn in a classroom environment Web application security. The goal of DVWA is to practice some of the most common web vulnerabilities through a simple and straightforward interface, with varying degrees of difficulty. Please note that this software

Dreamweaver Mac version
Visual web development tools





