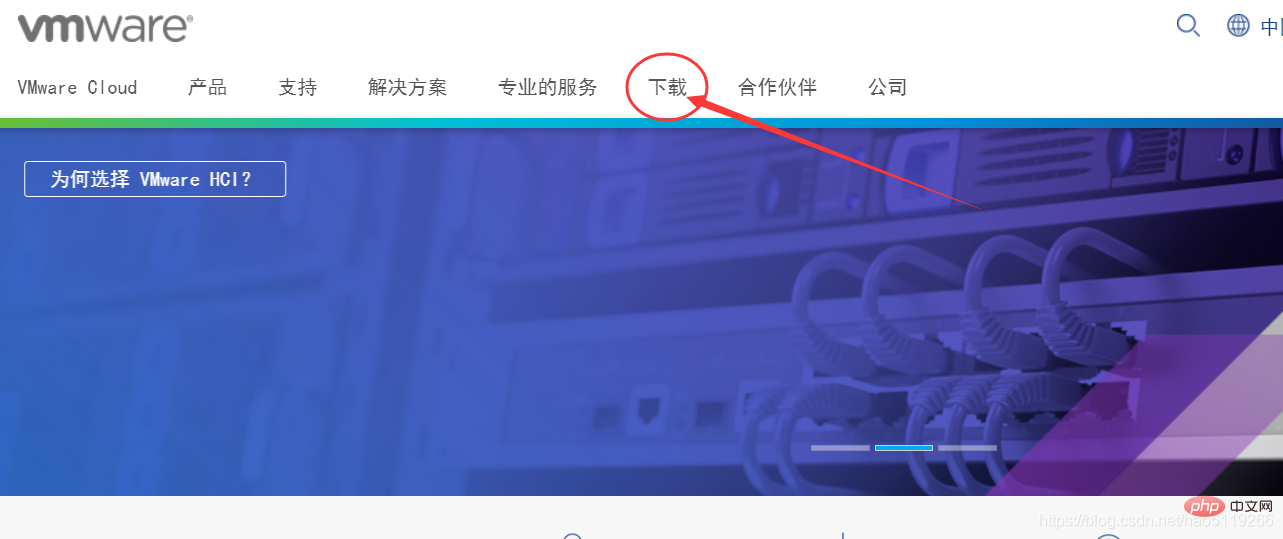Home >Operation and Maintenance >Windows Operation and Maintenance >How to download and install VM virtual machine
How to download and install VM virtual machine
- 醉折花枝作酒筹Original
- 2021-05-20 14:34:3115757browse
Method: First visit the official website, click "Download", enter the download area, select the specified version to download; then open the downloaded exe file, the installation interface will pop up; then select the installation path and check according to personal preferences "User Experience Settings"; finally click "Next" according to the prompts to successfully install.

The operating environment of this tutorial: Windows 7 system, VMware Workstation Pro version 15.0.4, Dell G3 computer.
1. VMware official download
First we visit the official website address https://www.vmware.com/cn.html
Note: If you don’t have an account, you must first You must register to download. Registration page https://my.vmware.com/cn/web/vmware/registration
After registering the account, follow the following steps:
As shown in the figure , select the download area, enter the following page

Select Workstation Pro, enter the new page
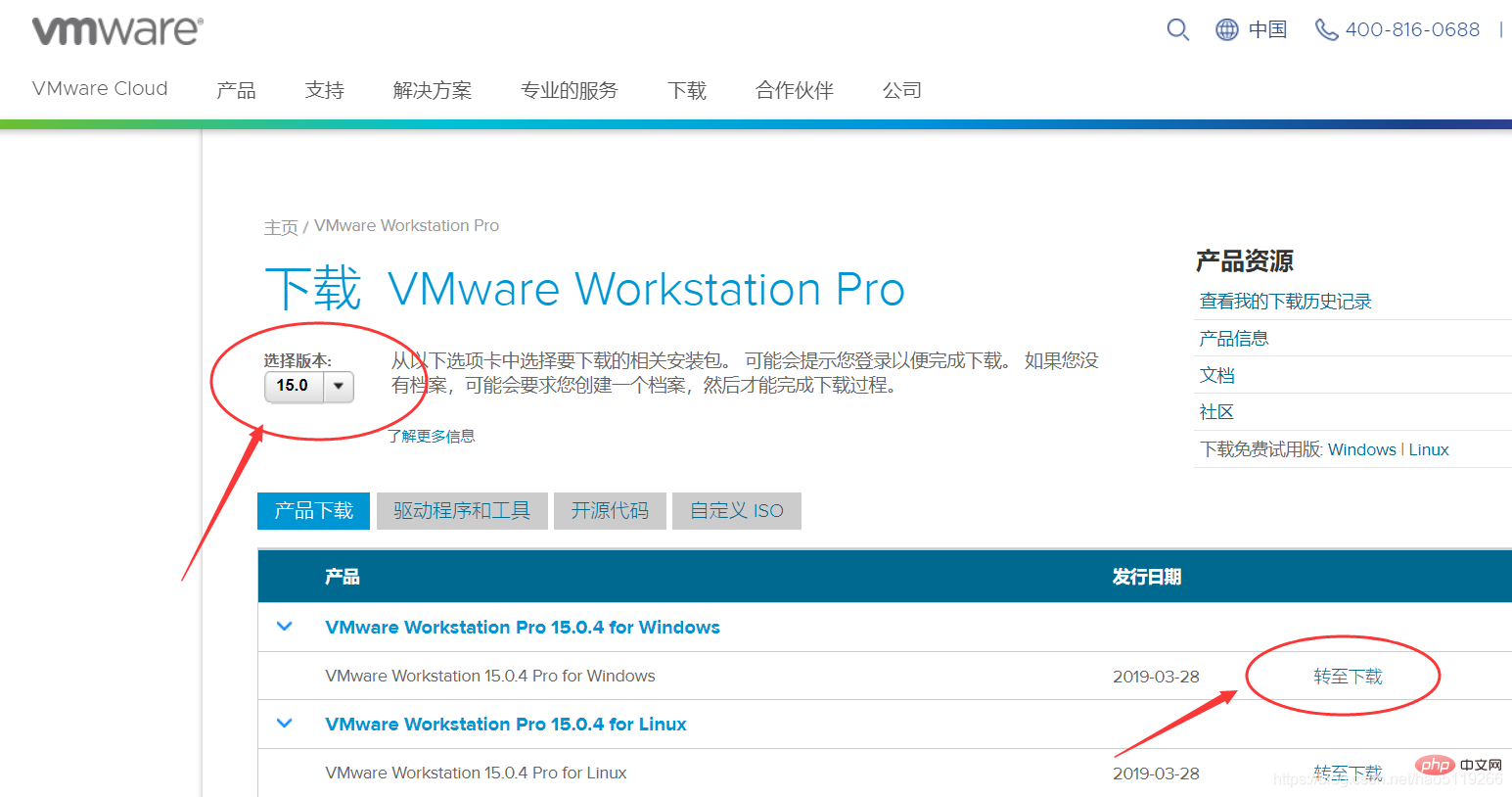
Select the version, and then Select the appropriate option based on your operating system.

Similarly, select the required version and click Download Now. (The latest version is selected by default).
2. Virtual machine installation
Open the downloaded exe file and the installation interface will pop up.
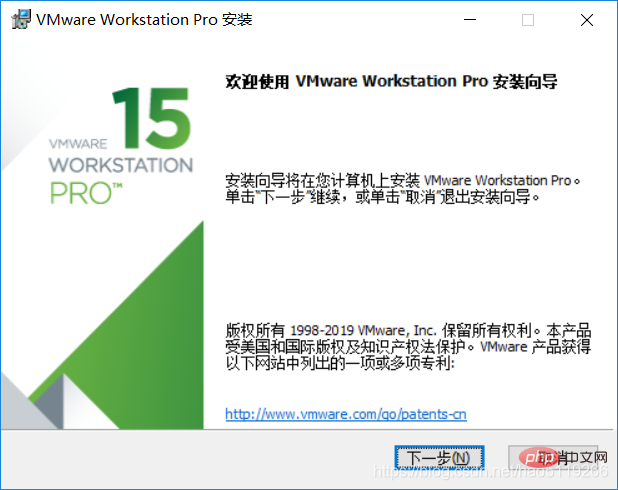
Click Next, read the agreement and decide whether to accept it, then click the Next button again.
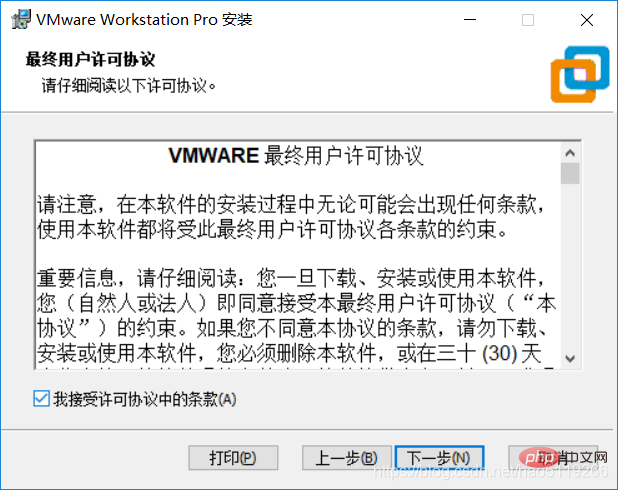
Select the installation path, the default is C drive, you can choose this yourself (note: the installation path is in English)

This depends on personal preference.
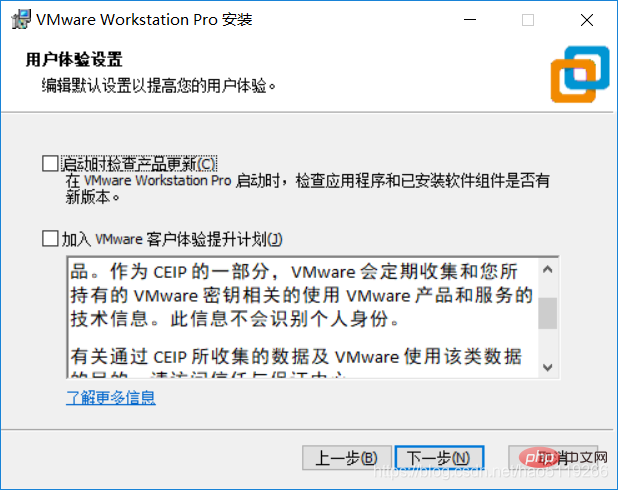
Click Next on the following pages until you enter the installation
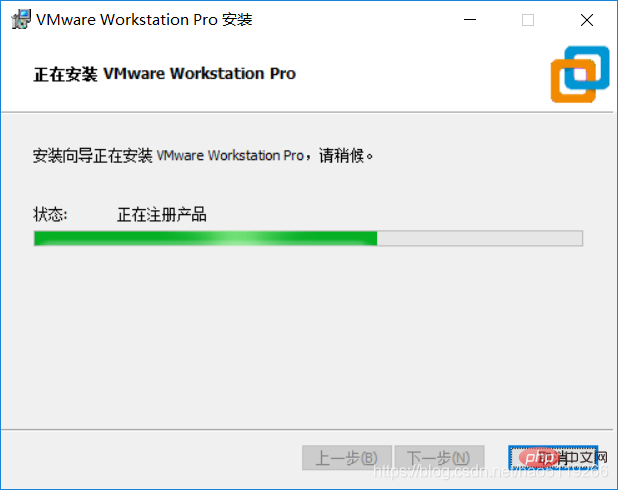
[Recommended reading: How to install VMWare virtual machine in linux】
The above is the detailed content of How to download and install VM virtual machine. For more information, please follow other related articles on the PHP Chinese website!
Related articles
See more- A super detailed summary of JVM reflection principle technical points~
- Introduction to lvm software under Linux - elastically scaling the size of the file system
- Detailed explanation of JVM object creation and access positioning process
- What is the use of kvm switch?
- JVM learning Java memory structure
- What is the difference between VMware vSphere and ESXI