Recovery method: First open the software, click the "triangle symbol" icon button at the top of the page, select the "Custom" command in the drop-down list; then right-click the mouse in the blank space, and select the pop-up right-click menu Select the "Add Tab" button; finally select the "Sketch" option.

#The operating environment of this tutorial: Windows 7 system, SolidWorks 2014 version, Dell G3 computer.
Sometimes we have computer misoperations that cause toolbars such as features or sketches in the Command Manager in the SolidWorks software to disappear, as shown in the blank area in the middle as shown below.

First click the custom command in the triangle symbol drop-down menu in the upper menu bar of the SolidWorks software interface to pop up the customization window.

At this time, move the mouse to the blank area of the toolbar, right-click the mouse, and click Add tab. A series of menu commands will appear. Select the command you want to call. the command. For example, click Sketch, the sketch will appear in the blank area of the toolbar, and then click OK.
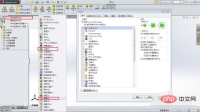
Move the mouse to the sketch tab in the Command Manager, right-click, and a series of commonly used toolbar commands will pop up. You can check the menu commands as needed.

#In this way, the tab commands such as features in the toolbar are set up and can be used at will.
For more computer-related knowledge, please visit the FAQ column!
The above is the detailed content of How to restore solidworks sketch toolbar. For more information, please follow other related articles on the PHP Chinese website!
 ao3 quark entrance official website ao3 official website quark entranceMay 15, 2025 pm 06:45 PM
ao3 quark entrance official website ao3 official website quark entranceMay 15, 2025 pm 06:45 PM1. Ao3 official website quark entrance☜☜☜☜☜☜Click to save. 2. Ao3 Quark entrance official website☜☜☜☜☜☜☜Click to save. 【ao3】1. AO3 (Archive of Our Own) is a huge online archive website created by fans. 2. It mainly contains fan works, covering a wide variety of media, from books and movies to TV series and games, almost everything is included. 3. AO3 has rich content and diverse types, which can meet the needs of different readers.
 ao3 mirror URL quark ao3 mirror address quark entranceMay 15, 2025 pm 06:42 PM
ao3 mirror URL quark ao3 mirror address quark entranceMay 15, 2025 pm 06:42 PM1. Ao3 mirror URL Quark☜☜☜☜☜☜☜☜ Click to enter. 2. Ao3 mirror address quark entrance ☜☜☜☜☜☜☜ Click to enter. 3. AO3 (Archives Our Own) is a non-profit fan and fan-fiction archive website launched on October 29, 2008. 4. AO3 is a website founded by fans and run by fans, dedicated to protecting the works created by fans and providing a censorship-free environment for fan novel writers.

Hot AI Tools

Undresser.AI Undress
AI-powered app for creating realistic nude photos

AI Clothes Remover
Online AI tool for removing clothes from photos.

Undress AI Tool
Undress images for free

Clothoff.io
AI clothes remover

Video Face Swap
Swap faces in any video effortlessly with our completely free AI face swap tool!

Hot Article

Hot Tools

SublimeText3 Linux new version
SublimeText3 Linux latest version

SublimeText3 English version
Recommended: Win version, supports code prompts!

Notepad++7.3.1
Easy-to-use and free code editor

PhpStorm Mac version
The latest (2018.2.1) professional PHP integrated development tool

Safe Exam Browser
Safe Exam Browser is a secure browser environment for taking online exams securely. This software turns any computer into a secure workstation. It controls access to any utility and prevents students from using unauthorized resources.






