How to download and install idea: First, enter the official website of idea, click "download" to download; then double-click to open the installation package, select "next", and set the installation directory of idea; then select the specified function and select the menu folder. Click "Install" to wait for installation; finally click "finish".

The operating environment of this tutorial: windows7 system, IntelliJ IDEA2020.1 version, Dell G3 computer.
IntelliJ IDEA, referred to as IDEA, was developed by JetBrains. It is an integrated environment for Java programming language development. It has many features such as beauty and efficiency. It has good applications in intelligent code assistants, automatic code prompts, refactoring, J2EE support, various version tools (Git, SVN, etc.), JUnit, CVS integration, code analysis, innovative GUI design, etc.
IntelliJ IDEA provides a free community version and a paid ultimate version. The free version only supports a few languages such as Java and basic IDE features, while the ultimate version also supports HTML, CSS, PHP, MySQL, Python and other languages and more tool features.
The following describes the download and installation of IDEA. The steps are as follows.
Enter the official download page of IDEA, (the official website address is https://www.jetbrains.com/idea/), click DOWNLOAD

IntelliJ IDEA is A cross-platform development tool that supports Windows, Mac, Linux and other operating systems. We can download the corresponding version according to needs. The flagship version has more comprehensive functions. Here we choose to download the flagship version. Then click Download

You may need to register after clicking to download. Under normal circumstances, ignore it. The browser will automatically download and wait for the download to complete.
After the download is completed, we will get an IntelliJ IDEA installation package. Double-click to open the downloaded installation package, select Next, and officially start the installation.

Setting up IDEA For the installation directory, it is recommended not to install on the system disk (usually the C disk is the system disk). Here you choose to install on the D disk

Choose the functions you need. If there are no special requirements, Click the check mark in the picture

After selecting the start menu folder, click Install and wait for installation

Wait for installation After the progress bar reaches 100%, click Finish, and IntelliJ IDEA is installed. You can check the Run IntelliJ IDEA option to run IDEA after closing this window.

It should be noted that when you start it for the first time, the process of configuring IntelliJ IDEA will be automatically carried out (selecting the explicit style of the IntelliJ IDEA interface, etc.). Readers can do it according to their own preferences. Configuration, since the configuration process is very simple, no specific illustration will be given here. Readers can also exit directly, which means they will all choose the default configuration.
The options in the above picture are described as follows:
Create Desktop Shortcut: Create a desktop shortcut icon. It is recommended to check 64-bit launcher;
Update context menu: Whether to add items opened from folders to the right mouse button, check as needed;
Create Associations: Associated file formats, it is not recommended to check Select and open it with a lightweight text editor such as Sublime Text, EditPlus, etc.;
Download and install 32-bit JetBrains Runtime: Download and install the JRE of JetBrains. If JRE has been installed, you do not need to check this item;
Update PATH variable (restart needed): Whether to add the IDEA startup directory to the environment variable, that is, from the command line Start IDEA and check as needed.
For more computer-related knowledge, please visit the FAQ column!
The above is the detailed content of How to download and install idea. For more information, please follow other related articles on the PHP Chinese website!
 idea社区版和专业版的区别Nov 07, 2023 pm 05:23 PM
idea社区版和专业版的区别Nov 07, 2023 pm 05:23 PMidea社区版和专业版的区别在授权方式、功能、支持与更新、插件支持、云服务与团队协作、移动开发支持、教育与学习、集成与扩展性、错误处理与调试、安全性与隐私保护等方面。详细介绍:1、授权方式,社区版是免费的,适用于所有开发人员,无论使用什么操作系统,社区版支持开源项目和商业项目,专业版是付费的,适用于商业开发,专业版有30天的试用期,之后需要购买许可证才能继续使用等等。
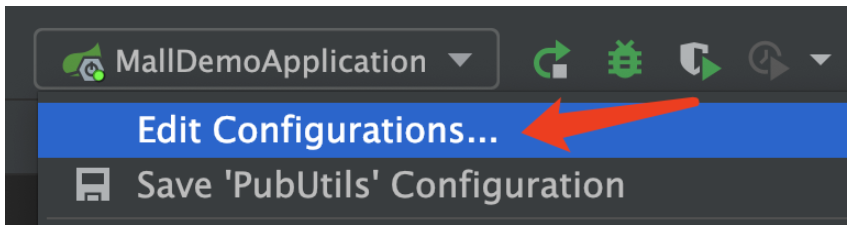 Idea如何启动多个SpringBoot项目May 28, 2023 pm 06:46 PM
Idea如何启动多个SpringBoot项目May 28, 2023 pm 06:46 PM一、准备工作使用Idea构建一个helloworld的SpringBoot项目。开发环境说明:(1)SpringBoot2.7.0(2)Idea:IntelliJIDEA2022.2.2(3)OS:MacOS环境不太一样,有些操作是有些微区别的,但是整体的思路是一样的。二、启动多个SpringBoot2.1方案一:修改配置文件的端口在SpringBoot项目中,端口号可以在配置文件进行配置,所以最简单可以想到的方案是修改配置文件application.(properties/yml)的端口配置s
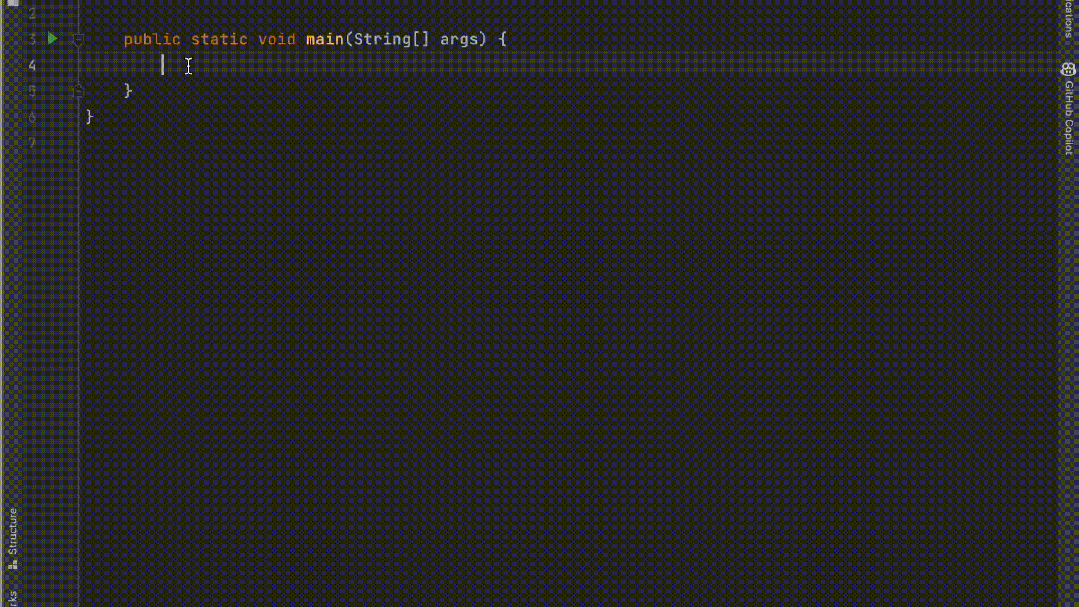 五个IntelliJ IDEA插件,高效编写代码Jul 16, 2023 am 08:03 AM
五个IntelliJ IDEA插件,高效编写代码Jul 16, 2023 am 08:03 AM人工智能AI是当前广受认可的未来趋势和发展方向。虽然有些人担心AI可能会取代所有的工作,但实际上只会取代那些重复性高、产出低的工作。因此,我们应该学会更加聪明地工作,而不是使劲努力地工作。本文介绍5个由AI驱动的Intellij插件,这些插件可以帮助你提高生产力,减少繁琐的重复性工作,让你的工作更加高效、便捷。1GithubCopilotGithubCopilot是由OpenAI和GitHub联合开发的一款人工智能代码辅助工具。它使用了OpenAI的GPT模型来分析代码上下文,预测并生成新的代码
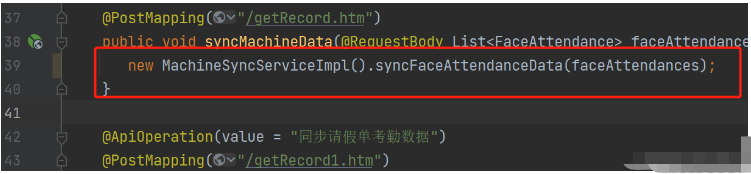 idea springBoot项目自动注入mapper为空报错如何解决May 17, 2023 pm 06:49 PM
idea springBoot项目自动注入mapper为空报错如何解决May 17, 2023 pm 06:49 PM在SpringBoot项目中,如果使用了MyBatis作为持久层框架,使用自动注入时可能会遇到mapper报空指针异常的问题。这是因为在自动注入时,SpringBoot无法正确识别MyBatis的Mapper接口,需要进行一些额外的配置。解决这个问题的方法有两种:1.在Mapper接口上添加注解在Mapper接口上添加@Mapper注解,告诉SpringBoot这个接口是一个Mapper接口,需要进行代理。示例如下:@MapperpublicinterfaceUserMapper{//...}2
 idea是什么软件Sep 02, 2022 pm 05:05 PM
idea是什么软件Sep 02, 2022 pm 05:05 PMidea是一种Java集成开发环境工具软件,由JetBrains软件公司开发。IDEA提倡智能编码,特殊功能有:智能选取、编码辅助、灵活的排版、动态语法检测、代码检查、对JSP的完全支持、预置模板、版本控制完美支持、智能代码等。
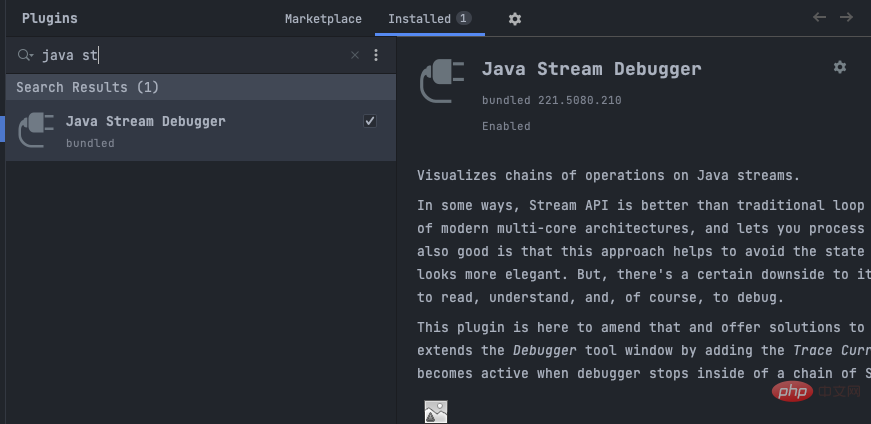 IntelliJ IDEA中如何调试Java Stream操作May 09, 2023 am 11:25 AM
IntelliJ IDEA中如何调试Java Stream操作May 09, 2023 am 11:25 AMStream操作是Java8推出的一大亮点!虽然java.util.stream很强大,但依然还是有很多开发者在实际工作中很少使用,其中吐槽最多的一个原因就是不好调试,一开始确实是这样,因为stream这样的流式操作在DEBUG的时候,是一行代码,直接下一步的时候,其实一下就过去了好多操作,这样我们就很难判断到底是里面的哪一行出了问题。插件:JavaStreamDebugger如果你用的IDEA版本比较新的话,这个插件已经是自带的了,就不需要安装了。如果还没安装的话,就手工安装一下,然后继续下面
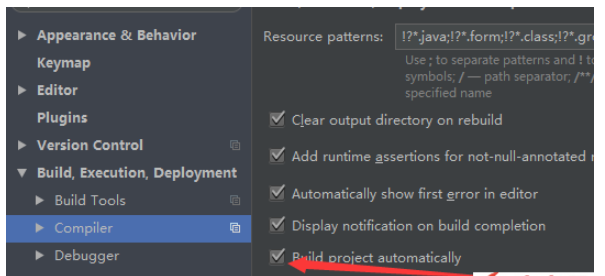 Idea中Springboot热部署无效怎么解决May 18, 2023 pm 06:01 PM
Idea中Springboot热部署无效怎么解决May 18, 2023 pm 06:01 PM一、开启idea自动make功能1-EnableAutomakefromthecompilerPRESS:CTRL+SHIFT+ATYPE:makeprojectautomaticallyPRESS:EnterEnableMakeProjectautomaticallyfeature2-EnableAutomakewhentheapplicationisrunningPRESS:CTRL+SHIFT+ATYPE:RegistryFindthekeycompiler.automake.allow.
 idea如何配置tomcatJan 09, 2024 pm 05:08 PM
idea如何配置tomcatJan 09, 2024 pm 05:08 PM配置步骤:1、打开IntelliJ IDEA并进入项目;2、点击顶部菜单中 “Run”;3、选择左上角的加号并选择 “Tomcat Server” > “Local”;4、在 “Server” 选项中,点击 “Configure” 并选择Tomcat的安装目录;5、在 “Deployment” 选项中,点击加号添加你的项目;6、在 “Before launch” 中操作保存即可

Hot AI Tools

Undresser.AI Undress
AI-powered app for creating realistic nude photos

AI Clothes Remover
Online AI tool for removing clothes from photos.

Undress AI Tool
Undress images for free

Clothoff.io
AI clothes remover

AI Hentai Generator
Generate AI Hentai for free.

Hot Article

Hot Tools

SublimeText3 English version
Recommended: Win version, supports code prompts!

SAP NetWeaver Server Adapter for Eclipse
Integrate Eclipse with SAP NetWeaver application server.

WebStorm Mac version
Useful JavaScript development tools

SublimeText3 Linux new version
SublimeText3 Linux latest version

MinGW - Minimalist GNU for Windows
This project is in the process of being migrated to osdn.net/projects/mingw, you can continue to follow us there. MinGW: A native Windows port of the GNU Compiler Collection (GCC), freely distributable import libraries and header files for building native Windows applications; includes extensions to the MSVC runtime to support C99 functionality. All MinGW software can run on 64-bit Windows platforms.






