Method: First enter "cmd" in the input field; then execute the "ipconfig/ALL" command in the window; then remember the ip address and execute "for /L %i IN (1,1,254) DO ping -w 2 -n 1 ip network segment"; finally execute "arp -a".

The operating environment of this tutorial: Windows 7 system, Dell G3 computer.
You don’t need to look at all the IPs in the LAN. For example, the gateway of the LAN is 192.168.0.1, and all the IPs in the LAN are in the range of 192.168.0.100 to 192.168.0.254. There are a total of 155 IP addresses.
How to check the IP of the computer being used in the LAN involves the following steps:
Click "Start" in the lower left corner of the computer, and then click "Run...".

Fill in "cmd" in the run window and click OK.

Enter the "ipconfig/ALL" command in the cmd command window and click the Enter key on the keyboard.

At this time, you will see the IP address of your computer in the cmd command window and write it down on paper.

At this time, enter "for /L %i IN (1,1,254) DO ping -w 2 -n 1 192.168.0.%i" in the cmd command window. Click the Enter key on the keyboard (note: I filled in 192.168.0.* based on the IP network segment of my computer).

Wait for a few minutes for the command to be processed, then enter "arp -a" in the cmd command window and click the Enter key on the keyboard.

At this time, you can see the IP address and physical address of the computer being used in the LAN.

For more computer-related knowledge, please visit the FAQ column!
The above is the detailed content of How to use cmd to view all IP addresses in the LAN. For more information, please follow other related articles on the PHP Chinese website!
 cmd怎么查看局域网所有ipFeb 20, 2023 pm 02:22 PM
cmd怎么查看局域网所有ipFeb 20, 2023 pm 02:22 PMcmd查看局域网所有ip的方法:1、按“Win+R”快捷键打开“运行”窗口;2、在“运行”窗口中输入“CMD”后,按回车键;3、在打开的“命令提示符”界面中,输入命令“arp -a”并按回车键;4、从返回结果就可以看到本地局域网中的所有与本机通信的计算机IP地址。
 如何在没有Microsoft帐户的情况下从CMD获取BitLocker恢复密钥Feb 19, 2024 pm 09:00 PM
如何在没有Microsoft帐户的情况下从CMD获取BitLocker恢复密钥Feb 19, 2024 pm 09:00 PM此指南将介绍如何获取BitLocker恢复密钥,以便在必要时恢复访问加密数据。BitLocker是Windows设备的安全功能,用于保护数据免受未经授权的访问。如果您无法通过常规方式访问数据,恢复密钥是一种备用方法。您可以在没有微软账户或通过CMD的情况下获取48位的BitLocker恢复密钥,从而确保您始终能够访问并恢复您的重要数据。如何在没有微软帐号的情况下从CMD获取BitLocker恢复密钥?请按照以下建议获取BitLocker恢复密钥:使用命令提示符单击开始,搜索cmd,然后单击以管理
 ip与mac绑定什么意思Mar 09, 2023 pm 04:44 PM
ip与mac绑定什么意思Mar 09, 2023 pm 04:44 PMip与mac绑定是指将特定的IP地址与特定的MAC地址关联起来,使得只有使用该MAC地址的设备才能够使用该IP地址进行网络通信。ip与mac绑定可以防止被绑定的主机的IP地址不被假冒,前提条件:1、MAC地址是唯一的,并且不可假冒;只能绑定与路由器直接相连的网络上的主机(也就是主机的网关在路由器上)。
 CMD关闭端口命令Nov 21, 2023 am 09:45 AM
CMD关闭端口命令Nov 21, 2023 am 09:45 AM使用CMD关闭端口的命令:1、使用CMD关闭特定端口;2、使用CMD关闭所有开放端口;3、使用CMD打开特定端口;4、使用CMD打开所有开放端口。
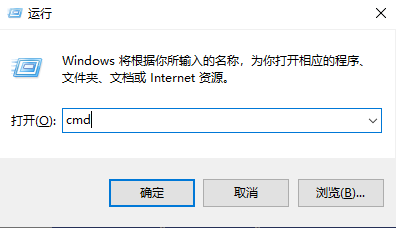 使用命令行打开任务管理器: 详细步骤Dec 29, 2023 pm 10:59 PM
使用命令行打开任务管理器: 详细步骤Dec 29, 2023 pm 10:59 PM很多小伙伴在使用电脑的时候遇见某个软件卡住。电脑动不了的情况,这个时候就需要调出任务管理器来结束这个进程,那么如何用cmd打开任务管理器命令呢?,只要输入taskmgr后按回车即可,具体的解决方法下面一起来看看吧。用cmd打开任务管理器命令的步骤1、按住键盘上的Win+R键打开运行窗口,或点击左下角的“开始—运行”,在运行窗口中输入cmd,按Enter键打开cmd窗口。2、输入:C:\Windows\system32\taskmgr.exe,然后按Enter键,就能打开任务管理器了3、CMD打开
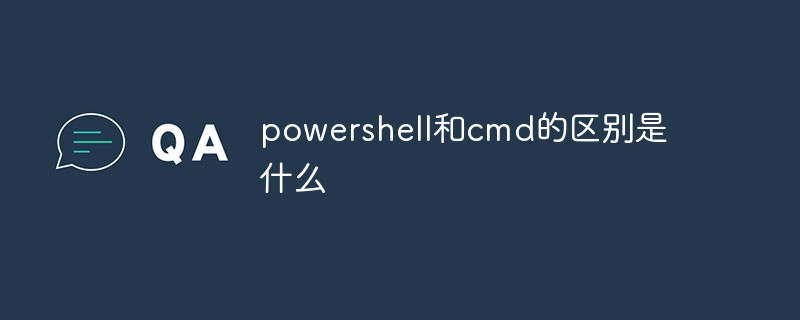 powershell和cmd的区别是什么Jan 11, 2023 pm 02:23 PM
powershell和cmd的区别是什么Jan 11, 2023 pm 02:23 PM区别:1、运行Cmd时,只需占用不到1M的内存;而用PowerShell时,需要占用大约20M的内存。2、Cmd不支持语法高亮,PowerShell支持。3、用Cmd运行一些较为复杂、较为耗时的命令时,随意拖动命令行窗口时,窗口中的内容依然能够保持原样;但PowerShell不行。4、Cmd只能不能使用.net库中的命令,也不能使用Linux命令;而PowerShell可以。
 cmdtelnet命令不被识别为内部或外部命令Jan 03, 2024 am 08:05 AM
cmdtelnet命令不被识别为内部或外部命令Jan 03, 2024 am 08:05 AMcmd窗口中提示telnet不是内部或外部命令这个问题想必曾经也深深的困扰着你吧,这个问题的出现并不是因为用户们的操作哪里有什么不对用户们也不用太担心只需要一些小小的操作设置就可以让cmd窗口提示telnet不是内部或外部命令这个问题迎刃而解,一起来看看小编今天为大家带来的cmd窗口提示telnet不是内部或外部命令解决办法吧。cmd窗口提示telnet不是内部或外部命令解决办法:1、打开电脑的控制面板。2、找到程序和功能。3、找到左侧的启动或关闭Windows功能。4、找到“telnet客户端
 命令提示行CMD关闭Bitlocker加密的方法Jun 19, 2024 am 11:33 AM
命令提示行CMD关闭Bitlocker加密的方法Jun 19, 2024 am 11:33 AM管理员命令提示行中输入以下命令关闭manage-bde-offC:但是有时候出现如下提示:错误一此卷存储可以对其他卷运行自动解锁的一个或多个外部密钥。必须首先删除此类密钥,才能解锁此卷。此时需要先执行如下命令:(系统分区不是C的话更改下面的盘符)manage-bde-autounlock-ClearAllKeysc:错误二由于卷已锁定,此操作无法执行。manage-bde-unlockc:-rp123456789012345678901234567890123456789012345678注意:

Hot AI Tools

Undresser.AI Undress
AI-powered app for creating realistic nude photos

AI Clothes Remover
Online AI tool for removing clothes from photos.

Undress AI Tool
Undress images for free

Clothoff.io
AI clothes remover

AI Hentai Generator
Generate AI Hentai for free.

Hot Article

Hot Tools

SublimeText3 Mac version
God-level code editing software (SublimeText3)

SAP NetWeaver Server Adapter for Eclipse
Integrate Eclipse with SAP NetWeaver application server.

Atom editor mac version download
The most popular open source editor

mPDF
mPDF is a PHP library that can generate PDF files from UTF-8 encoded HTML. The original author, Ian Back, wrote mPDF to output PDF files "on the fly" from his website and handle different languages. It is slower than original scripts like HTML2FPDF and produces larger files when using Unicode fonts, but supports CSS styles etc. and has a lot of enhancements. Supports almost all languages, including RTL (Arabic and Hebrew) and CJK (Chinese, Japanese and Korean). Supports nested block-level elements (such as P, DIV),

SecLists
SecLists is the ultimate security tester's companion. It is a collection of various types of lists that are frequently used during security assessments, all in one place. SecLists helps make security testing more efficient and productive by conveniently providing all the lists a security tester might need. List types include usernames, passwords, URLs, fuzzing payloads, sensitive data patterns, web shells, and more. The tester can simply pull this repository onto a new test machine and he will have access to every type of list he needs.






